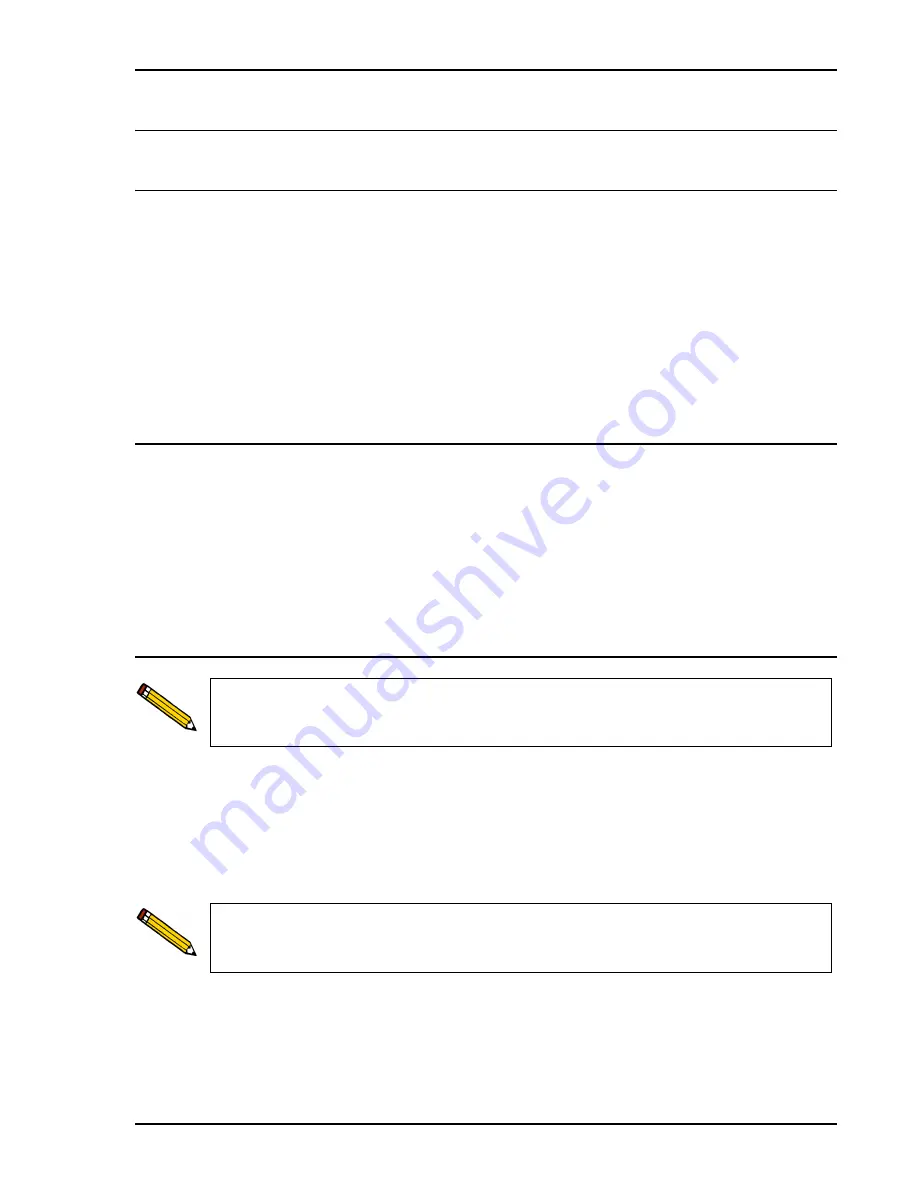
Gemini VII 2390 Confirm
Entering Ethernet Settings
Feb 09 Gemini VII 2390 Confirm Installation Instructions and Checklist
21
Part 2. Software Installation
Entering Ethernet Settings
The computer and analyzer communicate by means of an ethernet connection. Before
installing the Micromeritics software, you must check the ethernet settings in the Microsoft
operating software and correct if neccessary. The ethernet settings are as follows:
IP address
field:
192.168.77.100
Subnet mask
field:
255.255.255.0
If you need detailed instructions for performing this procedure, refer to
Technical Bulletin
Gen033
.
Configuring the Firewall Setting
An ethernet firewall typically is enabled by default for the Windows XP and Windows Vista
operating systems. Windows operating systems prior to these versions did not have firewalls.
To prevent an initialization failure when running the Micromeritics software, you must turn off
the firewall option between the computer and the analyzer. (Refer to
Technical Bulletin
Gen 003
for for details.) You must also do this for any third-party firewalls that may have been
installed (refer to the firewall software manual or contact the system administrator for
instructions).
Installing the Micromeritics Software
The installation CD shipped with the analyzer contains the Micromeritics software, which
includes both the Micromeritics application and the Administrator Utility software.
Be sure you have completed the following tasks before installing the software for the first
time.
• Connect the analyzer to the configured port and turn the analyzer on.
• Configure the ethernet port the analyzer will use.
• Configure the firewall settings.
The person who installs the software must have Windows Administrator rights.
If installing multiple analyzers, connect the ethernet switch to the configured port and
the analyzers to the ethernet switch (refer to “Connecting Multiple Analyzers” on
page 4); turn the analyzers on.






























