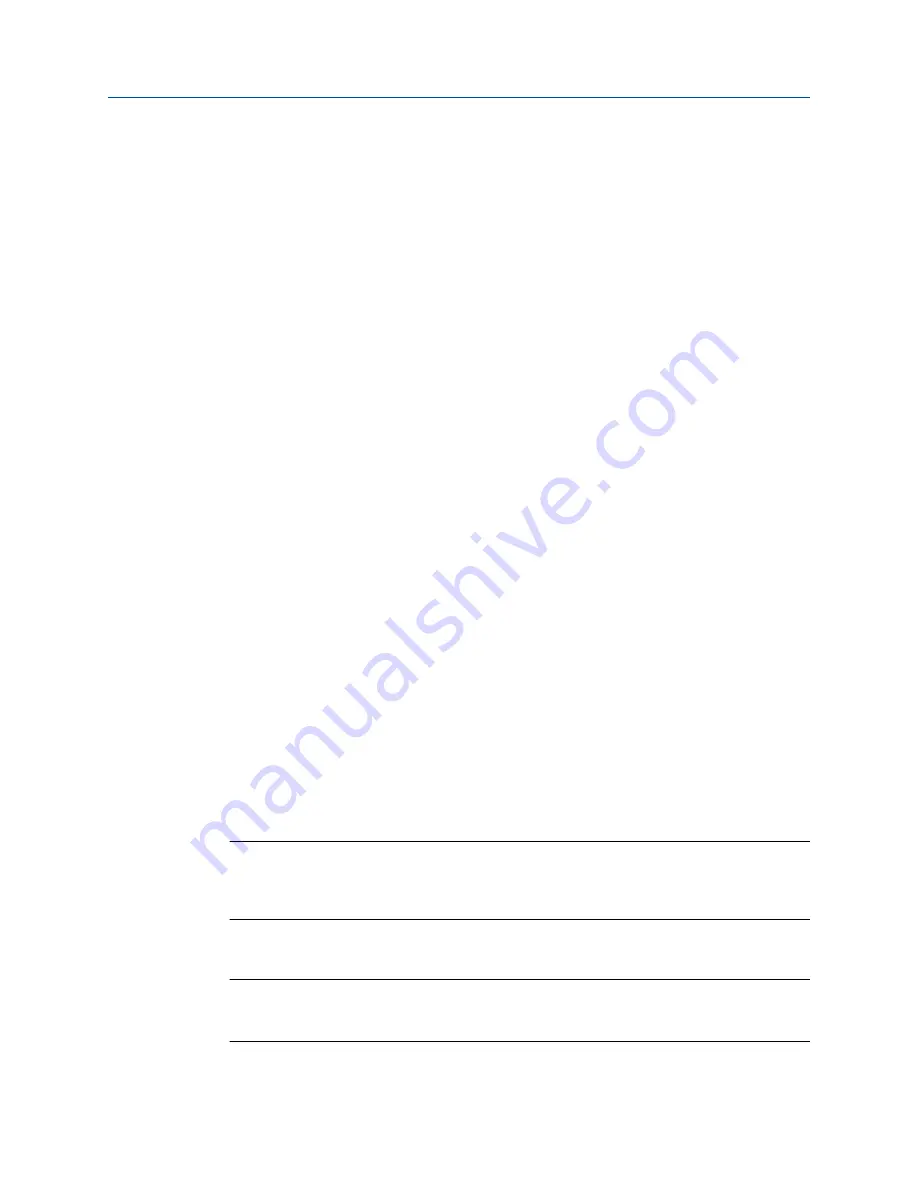
b. Verify that the sensor is blocked in, that flow has stopped, and that the sensor is
completely full of process fluid.
c. Verify that the process fluid is not flashing or condensing, and that it does not
contain particles that can settle out.
d. Remove or reduce sources of electromechanical noise if appropriate.
2.
Choose
Device Tools
>
Calibration
>
Zero Velocity
.
3.
Modify
Zero Time
, if desired.
Zero Time
controls the amount of time the transmitter takes to determine its zero-
flow reference point. The default
Zero Time
is 20 seconds. For most applications, the
default
Zero Time
is appropriate.
4.
Click
Calibrate Zero
.
The
Calibration in Progress
message is displayed. When the calibration is complete:
•
If the zero procedure was successful, a
Calibration Success
message and a new zero
value are displayed.
•
If the zero procedure failed, a
Calibration Failed
message is displayed.
Postrequisites
Restore normal flow through the sensor by opening the valves.
Need help?
If the zero fails:
•
Remove or reduce sources of electromechanical noise, then retry.
•
If the zero continues to fail, contact Micro Motion.
•
If you want to return the meter to operation using a previous zero value, choose
Device Tools
>
Calibration
>
Zero Velocity
>
Restore Prior Zero
.
Restore Prior Zero
is available only while the Zero
Velocity window is open. If you close the Zero Velocity window, you will no longer be able to
restore the prior zero.
2.4.3
Zero the meter using the Field Communicator
Zeroing the meter establishes a baseline for the velocity indicator by analyzing the sensor's
output when there is no flow through the sensor tubes.
Important
In most cases, the default value (0) is adequate for flow indication. Do not zero the meter unless the
velocity switch is being triggered incorrectly and you need to apply an offset to the velocity
measurement.
Prerequisites
Important
Do not zero the meter if a high-severity alert is active. Correct the problem, then zero the meter. You
may zero the meter if a low-severity alert is active.
Quick start
Configuration and Use Manual
11
Summary of Contents for CDM100M
Page 8: ...Getting Started 2 Micro Motion Compact Density Meters CDM ...
Page 12: ...Before you begin 6 Micro Motion Compact Density Meters CDM ...
Page 20: ...Configuration and commissioning 14 Micro Motion Compact Density Meters CDM ...
Page 26: ...Introduction to configuration and commissioning 20 Micro Motion Compact Density Meters CDM ...
Page 110: ...Integrate the meter with the control system 104 Micro Motion Compact Density Meters CDM ...
Page 116: ...Operations maintenance and troubleshooting 110 Micro Motion Compact Density Meters CDM ...
Page 124: ...Transmitter operation 118 Micro Motion Compact Density Meters CDM ...
Page 194: ...Using the transmitter display 188 Micro Motion Compact Density Meters CDM ...
Page 208: ...Using ProLink III with the transmitter 202 Micro Motion Compact Density Meters CDM ...






























