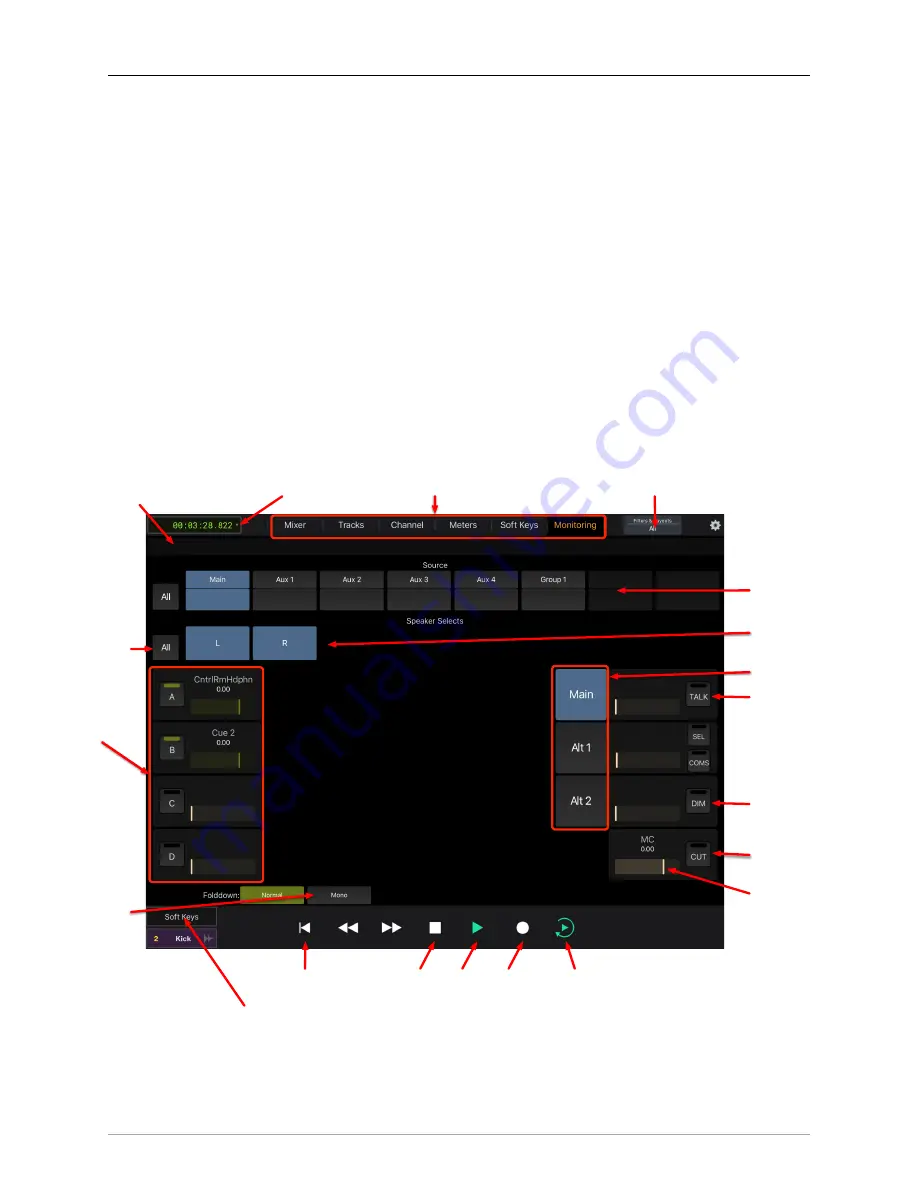
Control Surface Support
397
The next row down are the speaker enables; this area will automatically update based on the selected
output path and the speakers in the path. When a button is illuminated, the speaker is enabled (not muted).
Tap a button to mute it. Tap again to unmute. Tap “All” to enable all the speakers. This area supports
from Mono all the way up to 7.1.4 Atmos.
On the right hand side towards the center, you find the controls for MC output selection; there are on-
ly three of these, and they map to the first three MC output paths. Unfortunately, the button list is not
dynamic, and the names of the buttons do not update to reflect the names you set in MIOConsole; this
is a EuCon limitation. When you change the output path, the speaker enables will update to reflect the
output path configuration.
On the right hand side, you find the rest of the controls for the MC output selection; including Talkback
Enable, MC Dim, MC Mute, and MC Gain.
Above the bottom of the screen towards the center-left, you find the folddown controls which map onto
the MC Mono button.
Finally on the left hand side, you find the Mute and Gain controls for the first 4 Cue Controllers you instan-
tiate in MIOConsole3d.
Source Selects
Active Surface Area
(drag to scroll)
Session Playhead Time
Tab Bar
Strip Filter Button
Talkback
MC Dim
MC Output
Selects
Loop Enable
Record
Play
Stop
Return to Cue Point
Soft Keys/Transport Toggle button
MC Mono
MC Mute
MC Gain
MC Speaker
Enables
Enable All
Speakers
Cue
Controllers
Figure 15.6: MIOConsole3d Monitor View in Avid Control
















































