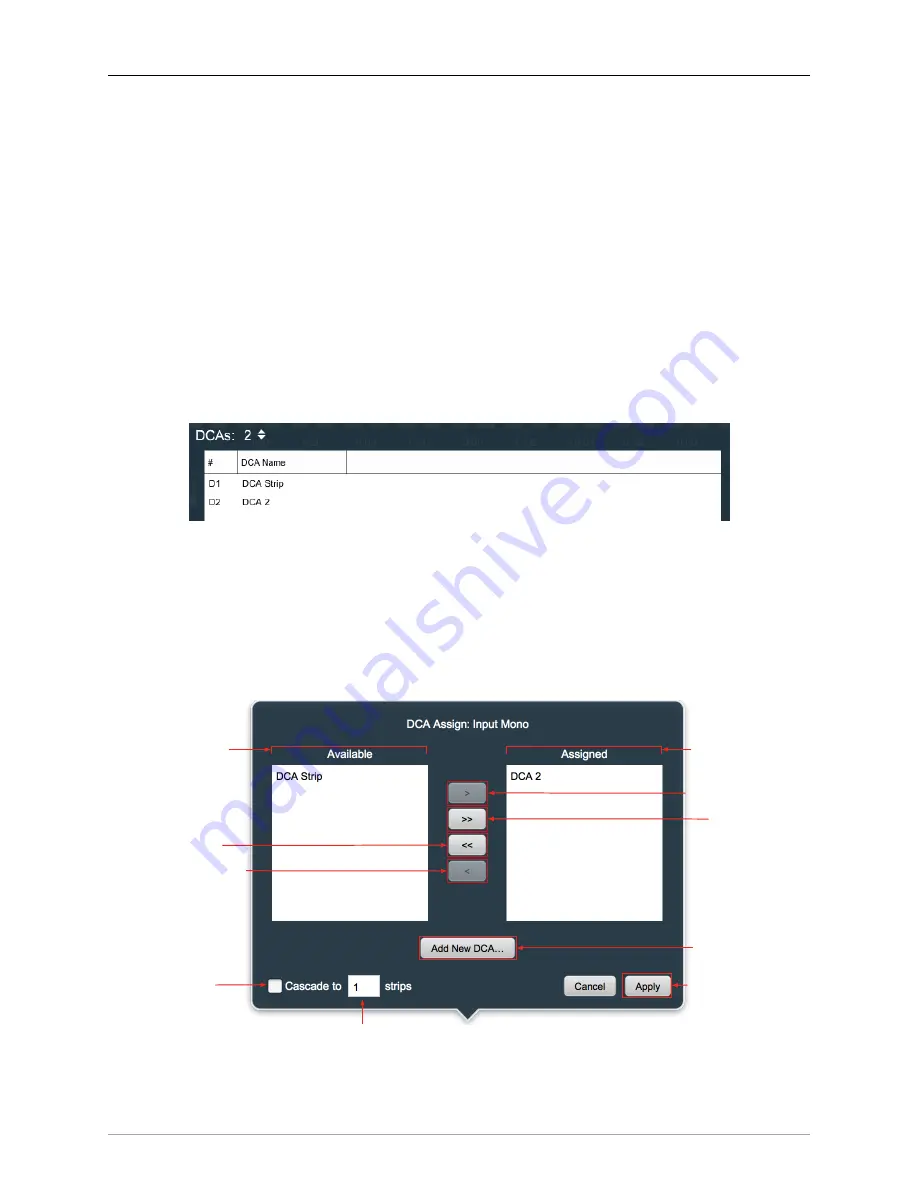
The MIOConsole3d Application
278
DCAs
Digitally Controlled Amplifier
strips in MIOConsole3d work the same as DCAs on a hardware digital console.
No audio signal passes through a DCA strip, the DCA fader simply tells faders under its control to move
up or down by the amount the DCA fader knob moves. This gain change is not reflected by the slaved
faders visibly moving, like they would when moving a fader in a Link Group.
DCA strip Solo and Mute commands are reflected on slaved strips, however.
When a mixer strip is muted by a DCA, the DCA selector button at the bottom of the strip turns blue, rather
than the Fader mute button. This tells you at a glance that a DCA is muting that fader. In cases where a
strip muted by a Link Group, a Mute Group and a DCA, the Fader mute button, the Mute Group selector
and
the DCA selector will all show blue.
The same applies when a strip is solo'd by a DCA command - the DCA selector button will turn yellow
to show it's solo'd by a DCA.
Like Mute Groups, DCA's can also be added, deleted and renamed in the “Configure Mixer” window
(opened with [cmd-shift-C] or from the Menu bar: “Mixer” menu):
Figure 10.126: “Configure Mixer” DCAs Assign window
DCA strips can be deleted directly from the Mixer desk by selecting the DCA strip and hitting (cmd-shift-
D) and from the Menu Bar: Mixer: “Delete Strips” command.
DCA strips can be shown or hidden per Mixer Pane by using the hamburger menus in the upper left corner
of each Mixer Pane.
The screenshot below breaks out all the functions pertinent to creating and assigning DCAs from the 3d
Mixer desk.
Groups to be assigned
Groups already assigned
Enable
Cascade function
Assign the selected Group
Assign all Groups
Unassign the selected Group
Unassign all Groups
Create new DCA Group
Apply assignments to ‘this number of strips’
starting from this strip moving to the right
“Apply” new assignments
Figure 10.127: ‘DCA Assign’ window






























