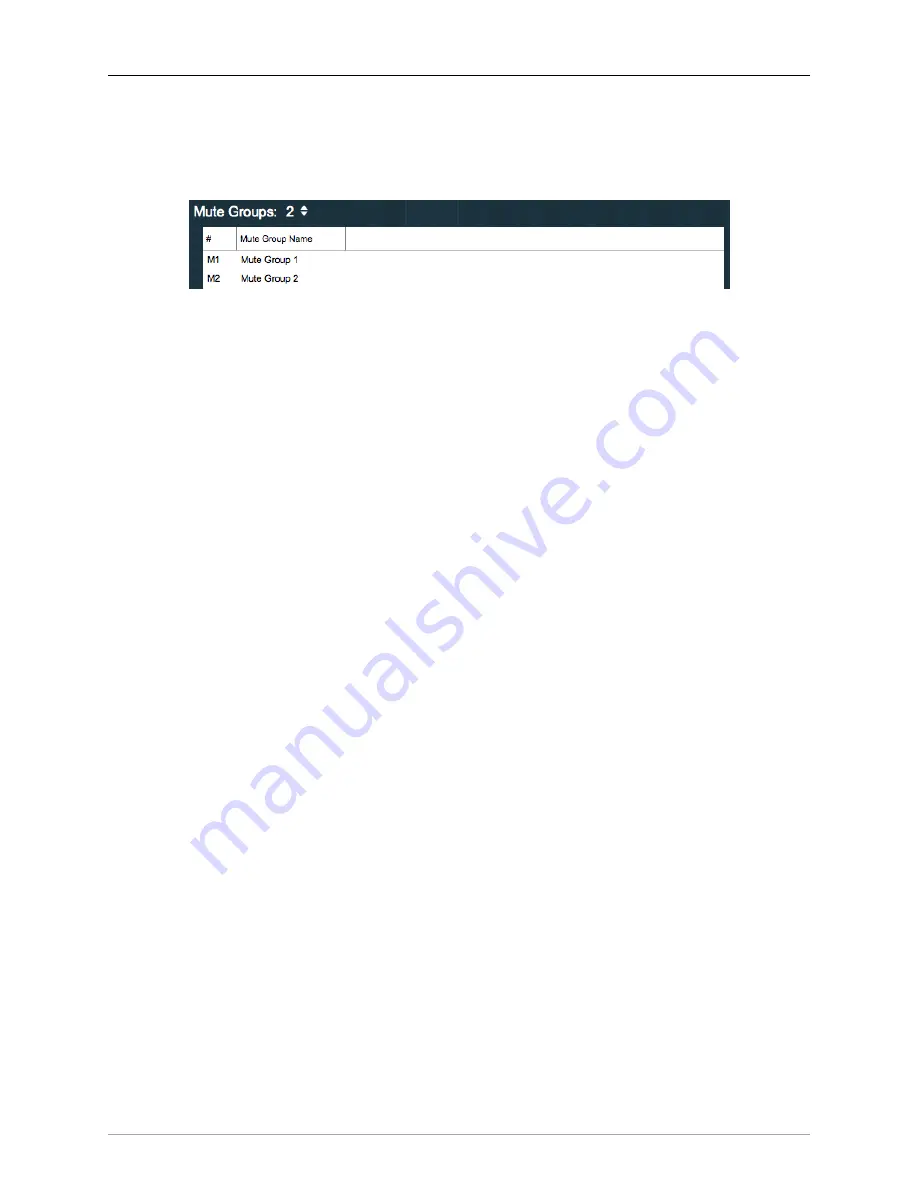
The MIOConsole3d Application
276
As you can see, the Mute Group Assign window is the same interface as the Link Group Assign window,
and the group creation and assignment operates the same exact way. Note that Mute Groups can also
be added, deleted and renamed in the “Configure Mixer” window (opened with [cmd-shift-C] or from the
Menu bar: “Mixer” menu):
Figure 10.123: “Configure Mixer” Mute Groups Assign window
You can create and assign Mute Groups from the Mixer desk surface by hitting the ‘Mute Group’ button
at the bottom of any Input or Bus strip. This opens the ‘Mute Group Assign’ window. The window is titled
at the top with the window function and the name of the Mixer Strip from which you opened the window.
On the left, the ‘Available’ list presents you with all Mute Groups not currently assigned to your target Strip.
On the right, under ‘Assigned’, are listed Mute Groups which are already assigned to your selected strip.
Click on the ‘Add New Mute Group…’ to begin
•
‘Add New Mute Group…’
will immediately create a new Mute Group in the ‘Assigned’ list. Note that
this new Mute Group also appears immediately in the Mute Groups lists in both the System Status
Pane and the Mute Groups section of the “Configure Mixer” window.
Please note
: Although ‘Add New Mute Group…’ immediately creates and assigns a new Mute Group,
all other assignment functions will only be applied by hitting the ‘Apply’ button, ‘
Enter
’ or ‘
Return
’
keys.
The ‘Cancel’ button, ‘
Esc
’ key or ‘
cmd .
’ key command will cancel new assignments, but will not undo
newly created Mute Groups.
• The
Single Arrow
buttons in the ‘Mute Groups Assign’ window are for moving Mute Groups between
the ‘Available’ and ‘Assigned’ lists in the direction the arrow points. Make a selection in the ‘Available’
list and click the “
>
” button to move your selection to ‘Assigned’. Use the standard macOS “shift-
click” or “command-click” keystrokes to make multiple selections of the Mute Groups in either list
and move them all at once.
• The
Double Arrow
buttons will move all of the Mute Groups from ‘Available’ to ‘Assigned’, and vice
versa.
• Double-click a Mute Group in either list to move it immediately to the opposite list.
• By entering a number in the
‘Cascade to __ strips’
box and enabling ‘Cascade’, you can assign your
Mute Group across that number of strips, starting with your selected strip moving to the right across
the Mixer. In the example above, entering “4” in ‘Cascade to __ strips’ and checking the ‘Cascade’
enable box would assign your selected Link Groups to the four strips visible in the screenshot.
• By selecting multiple strips in the Mixer, then hitting one of the highlighted strips’ ‘Mute Group’
buttons, the ‘Mute Groups Assign’ window will replace ‘Cascade to __ strips’ with
‘Cascade to se-
lected strips’
.
‘Cascade to selected strips’ will be checked automatically, and upon hitting ‘Apply’ your Mute Group
selection will be applied to all of your selected Mixer strips.
• When multiple Mute Groups are assigned to a Mixer strip, the Mute Group button for that strip will
show as much of the first Mute Group name as will fit in the width of the Strip, plus a (
+
) sign or an






























