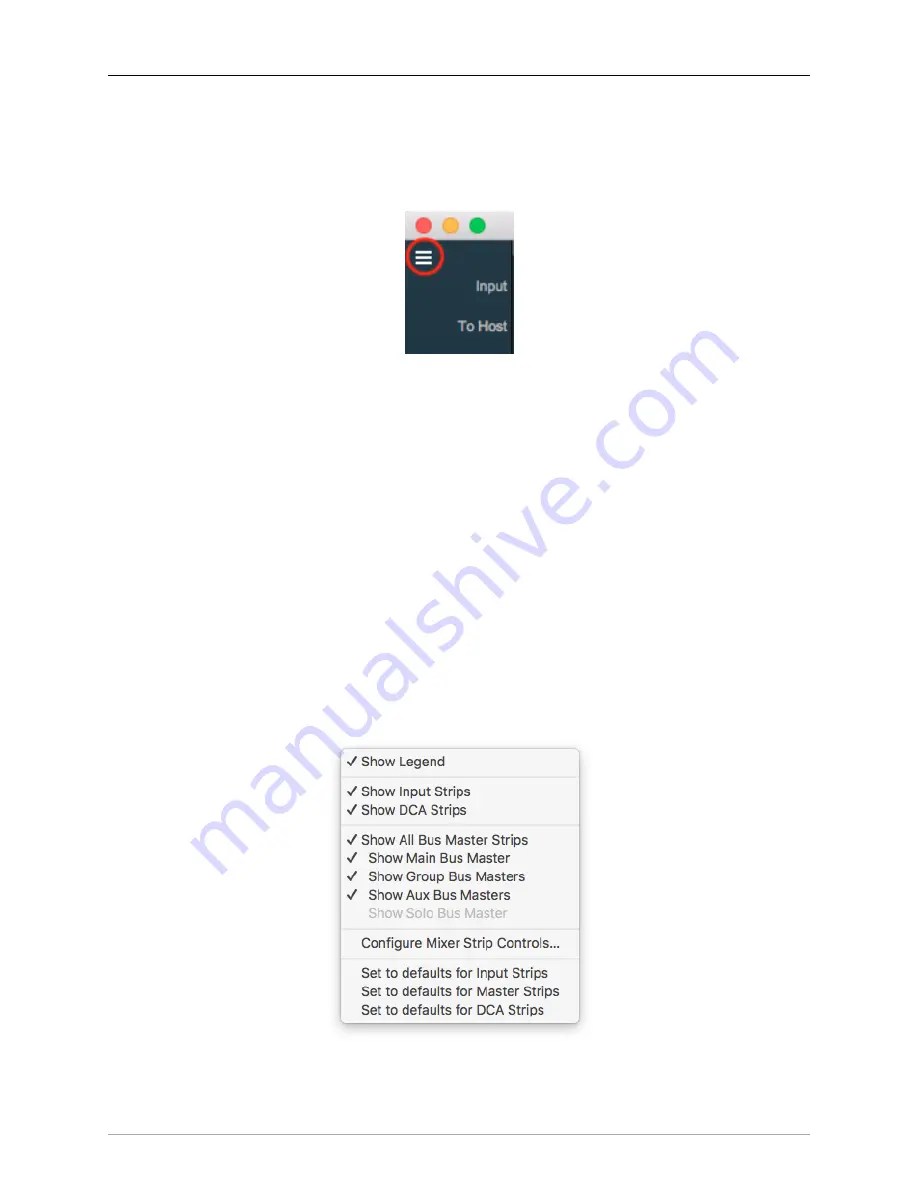
The MIOConsole3d Application
253
Console3d Mix Desk Organization
Mixer Panes and the Hamburger menus
At the top left corner of the Mixer window is a weird little icon called a Hamburger Menu.
Figure 10.93: Mixer Panes and the Hamburger Menus
There are two more hamburger menu icons across the top of the mixer desk in the upper right corner.
Each of these three Hamburger Menus are used to configure one of the three Mixer Panes provided to
help organize your mixer. In the default view, only Mix Pane 1 is set up and visible - Mix Panes 2 and 3
are currently un-configured and are accessible by the two Hamburger Menus at the top right of the Mixer
window.
Each Mix Pane is re-sizable by dragging the left edge of the Pane, and can show any combination of Input
strips, Bus strips (Main, Aux and Group) or DCA strips. Mixer strip layouts (i.e.: your choice of which Input
and Bus strip types are shown) are configured independently for each Mixer Pane.
Each Mix Pane has its own independent scroll bars, and will scroll automatically using standard scroll wheels
and scrolling gestures when the mouse cursor is above the pane. Similarly, opt-scroll above a Mixer control
element will operate that control, and opt-click on a control will return the control to its default setting.
You can have a different set of Mixer Strip controls visible per Pane as well. This lets you set up the strips
in one Mix Pane for tracking, another pane for mixing with a third just for masters and DCAs.
Click on this hamburger menu to open the “Mixer Pane Configuration” menu.
Figure 10.94: Mixer Pane Hamburger Menu






























