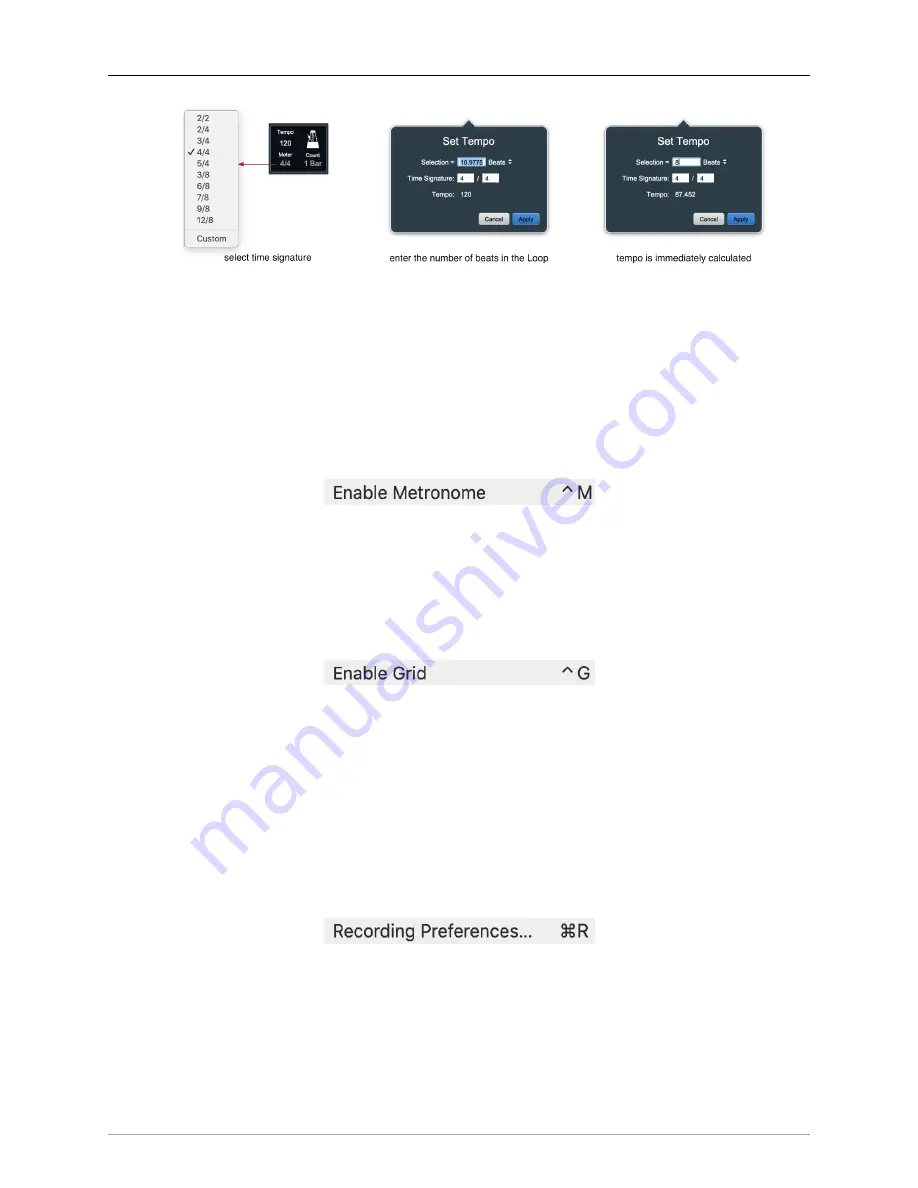
The MIOConsole3d Application
221
Figure 10.45: Session: Set Tempo
Note: If you have an odd meter which is not present in the Meter pull-down menu, you can select
“Bars” as opposed to “Beats" in the Set Tempo interface, enter the number of measures in the
selected loop, and manually enter in any legit time signature (say, 15/16).
•
Calculate Tempo from In/Out Points
is the same function as “Calculate Tempo from Loop”, but uses
the “In/Out” timeline range for the tempo calculation rather than the Loop start and end.
• Likewise,
Calculate Tempo from Selection
uses the current segment selection for tempo calculation.
Session menu: Enable Metronome
Figure 10.46: Session: Enable Metronome menu item
Enable Metronome
(default:
⌃M
) enables/disables the Session transport metronome. When enabled, the
Metronome icon in the Transport Header Tempo block will be highlighted white, and a “Click” Input Strip
will appear at the far right of the Mix desk. The “Click” is assigned by default to the Main bus, and may
be routed anywhere in the system like any other Input Strip.
Session menu: Enable Grid
Figure 10.47: Session: ‘Enable Grid’ menu item
Enable Grid
(default:
⌃G
) enables/disables the Session Track Overviews Grid. The Grid is like a quantization
field for playhead and edit cursor placement within the Session track overview, making all cursor placement
snap to a Bars/Beats boundary.
Turn on the Grid, and in the Widget Bar just below the Transport controls set the Grid to "Bar". Zoom in
a bit and drag the playhead around. As you move the Playhead, note that it snaps to the top of each Bar.
When enabled, the Grid affects the placement all edit moves, Loop and Autopunch In/Out points, and
Selection points.
Session menu: Recording Preferences
Figure 10.48: Session: ‘Recording Preferences’ menu item
Recording Preferences
(default:
⌘R






























