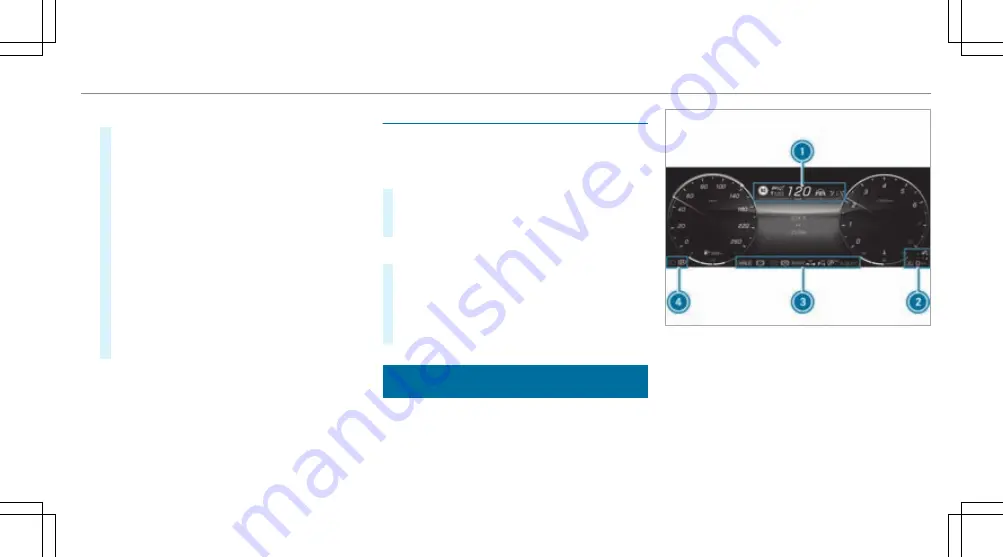
Setting the position and brightness
#
Swipe to the left or right on the left-hand
Touch Control and select
Settings
on the
menu bar of the head-up display.
#
Press the left-hand Touch Control.
The current position and brightness settings
will be displayed as graphics on the head-up
display as well as on the driver's display.
#
To adjust the position: swipe upwards or
downwards on the left-hand Touch Control.
#
To adjust the brightness: swipe to the left or
right on the left-hand Touch Control.
The settings configured for position and
brightness will be saved automatically.
#
Press the
G
or
a
button to exit the set-
tings.
Switching the head-up display on/off
Driver's display:
4
©
To switch on
#
Swipe upwards on the left-hand Touch Con-
trol.
#
Press
a
on the left-hand Touch Control.
To switch off
#
Swipe upwards on the left-hand Touch Con-
trol.
#
Swipe on the left-hand Touch Control and
select .
#
Press
a
on the left-hand Touch Control.
Overview of status displays on the driver's dis-
The status displays for the driving and driving
safety systems can be found in display sections
1
to
4
.
Y
Pedestrian detection (only on assistant dis-
play)
Ç
Active Parking Assist is available
(
/
page 301)
È
Active Parking Assist has detected a park-
ing space (
/
page 301)
é
Parking Assist PARKTRONIC switched off
(
/
page 299)
Driver display 323
Summary of Contents for GLC 200 4MATIC
Page 9: ...Left hand drive vehicles 6 At a glance Cockpit...
Page 11: ...Left hand drive vehicles 8 At a glance Cockpit plug in hybrid...
Page 13: ...Driver s display 10 At a glance Indicator and warning lamps...
Page 15: ...12 At a glance Overhead control panel...
Page 17: ...14 At a glance Door operating unit and seat adjustment...
Page 19: ...16 At a glance Emergencies and breakdowns...
Page 597: ......
Page 598: ......
Page 599: ......






























