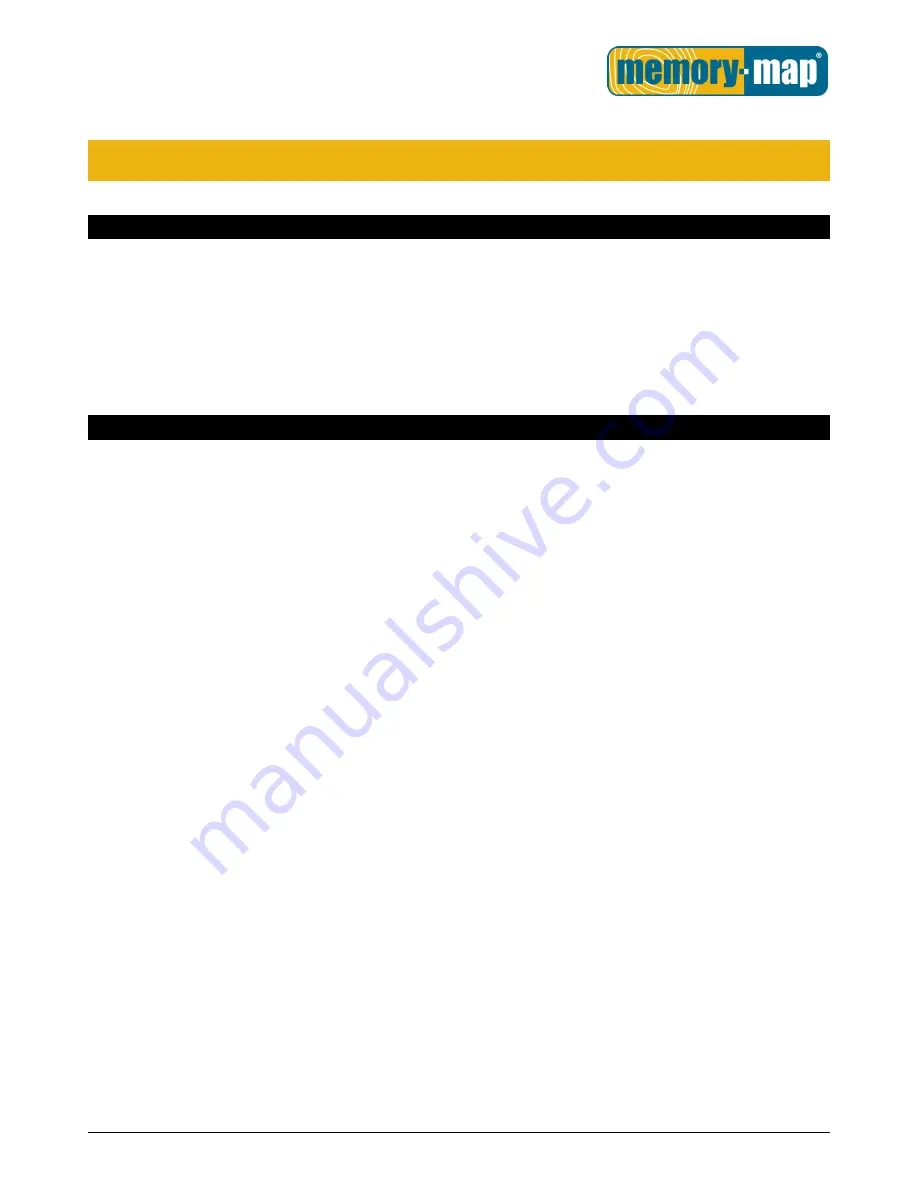
ADV3000 User Guide v1.3
Page 1 of 16
Adventurer 3000 User Guide
Introduction
Welcome to the Adventurer 3000 User Guide. This manual is designed to walk you through the features of the Adventurer
3000 and how to get the most from your GPS.
If you want to start using your GPS straight away please take a few moments to read through the Quick Start guide to
familiarise yourself with the GPS and how it operates.
This manual will walk you through the advanced features of the GPS, including how to send overlays (routes, marks and tracks)
and maps from your PC to the Adventurer 3000.
Contents
Quick Start Guide .................................................................................................................................................................................................................................................. 2
Main Menu and Buttons ................................................................................................................................................................................................................................... 3
Memory-Map Basic Menu ................................................................................................................................................................................................................................ 4
Memory-Map Extended Menu ...................................................................................................................................................................................................................... 5
Using the Adventurer 3000 .......................................................................................................................................................................................................................... 6
Turning on the GPS and entering map mode ............................................................................................................................................................................... 6
Moving around the map ............................................................................................................................................................................................................................. 6
Opening a map ................................................................................................................................................................................................................................................. 6
Viewing your GPS Position ........................................................................................................................................................................................................................ 6
Viewing additional GPS information .................................................................................................................................................................................................... 6
Routes, Marks and Tracks ............................................................................................................................................................................................................................... 7
Working with Routes, Marks and Tracks .......................................................................................................................................................................................... 7
Creating Routes ............................................................................................................................................................................................................................................... 7
Following a Route ........................................................................................................................................................................................................................................... 7
Creating Marks ................................................................................................................................................................................................................................................. 8
Goto a Mark ........................................................................................................................................................................................................................................................ 8
Viewing Track/trip information ............................................................................................................................................................................................................ 8
Finding a location ................................................................................................................................................................................................................................................. 9
Finding a location by name ....................................................................................................................................................................................................................... 9
Finding a location by grid reference .................................................................................................................................................................................................. 9
Additional Memory-Map Options ................................................................................................................................................................................................................ 9
Additional Device Options ............................................................................................................................................................................................................................ 10
Charging the device and getting the most from the battery ............................................................................................................................................. 10
Using the Adventurer 3000 with Memory-Map on your PC .................................................................................................................................................. 11
Connecting the GPS to Memory-Map on your PC ................................................................................................................................................................... 11
Transferring routes, marks and tracks to the Adventurer 3000 ................................................................................................................................. 11
Transferring routes, marks and tracks from the Adventurer 3000 to your PC ................................................................................................. 12
Sending maps to the Adventurer 3000 ........................................................................................................................................................................................ 12
Sending complete (disc/USB based) maps .................................................................................................................................................................................. 12
Sending Digital Map Shop based maps ........................................................................................................................................................................................... 13
Setting up a new MicroSD card to use in the Adventurer 3000 ......................................................................................................................................... 15
Help and Support .............................................................................................................................................................................................................................................. 16
















