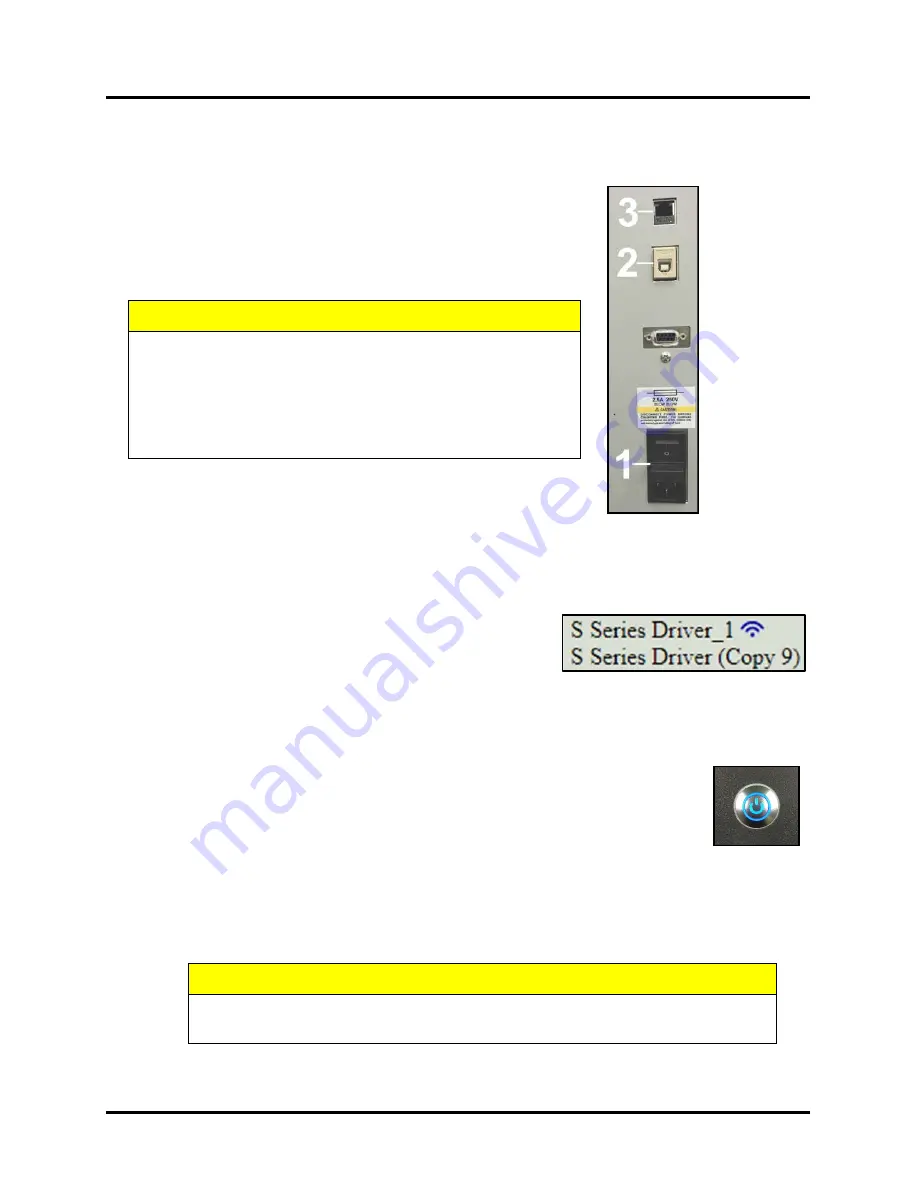
SECTION 2
INSTALLING PRINTER
15
Connect Printer
Plugging in Printer
•
Plug power cord into a compatible AC outlet that supplies
100-240VAC, 50/60 Hz and provides earth ground.
•
The use of a power protection device is highly recommended; to reduce
damage caused by voltage sags, surges and brown-outs.
•
Check to make sure Main Power Switch
[1]
is in the OFF position.
•
Plug power cord into receptacle
[1],
located at rear of Printer
.
CAUTION
DO NOT USE AN ADAPTER PLUGS OR EXTENSION CORDS
TO CONNECT PRINTER TO WALL RECEPTACLE.
DO NOT USE OUTLETS CONTROLLED BY WALL SWITCHES.
DO NOT USE OUTLETS THAT SHARE SAME CIRCUIT WITH
LARGE ELECTRICAL MACHINES OR APPLIANCES
.
Connect to Computer
Printer can be connected to computer through the following ports:
•
USB Port
[2]
for connecting printer to a local PC.
If you plan to connect the printer via USB,
do not connect the USB cable at this time
. Wait until you are
prompted to connect the USB cable, during the Printer Software (Driver and Toolbox) installation process.
•
Network Port
[3]
for connecting printer to a network environment.
Tip:
Power-up one printer at a time, when similar printers are on the same network.
•
Once Printer is connected and set up, opening the Printer
Toolbox displays the Printer(s) available. You can then select
the desired Printer to open its Toolbox screens.
Turning Power ON and OFF
Powering Up Printer:
1.
Turn ON the Main Power Switch [1].
2.
Press the Soft-Power Button. Button will illuminate with blue light.
NOTE:
After Soft-Power Button is pressed; it will take about 30 seconds before
information will appear in the Touchscreen Display. Clamshell section will rise
fully, to recalibrate position, and then lower to the current Media Thickness setting.
Powering Down Printer:
1.
Press the Soft-Power Button.
NOTE:
After Soft-Power Button is pressed; it may take up to 60 seconds before the printer finishes
preparing the system for shut-down. The Soft-Power Button will turn OFF when finished.
2.
When the Soft-Power Button turns OFF it is Safe to turn OFF the Main Power Switch [1].
CAUTION
NEVER TURN OFF THE MAIN POWER SWITCH [1] BEFORE POWERING-DOWN
THE PRINT ENGINE USING THE SOFT-POWER BUTTON.
Summary of Contents for Quadient Rena MACH 6
Page 1: ...Digital Color Inkjet Printer MACH 6 User Guide...
Page 131: ......
Page 132: ...2 1 2020 Quadient April 9 2020...






























