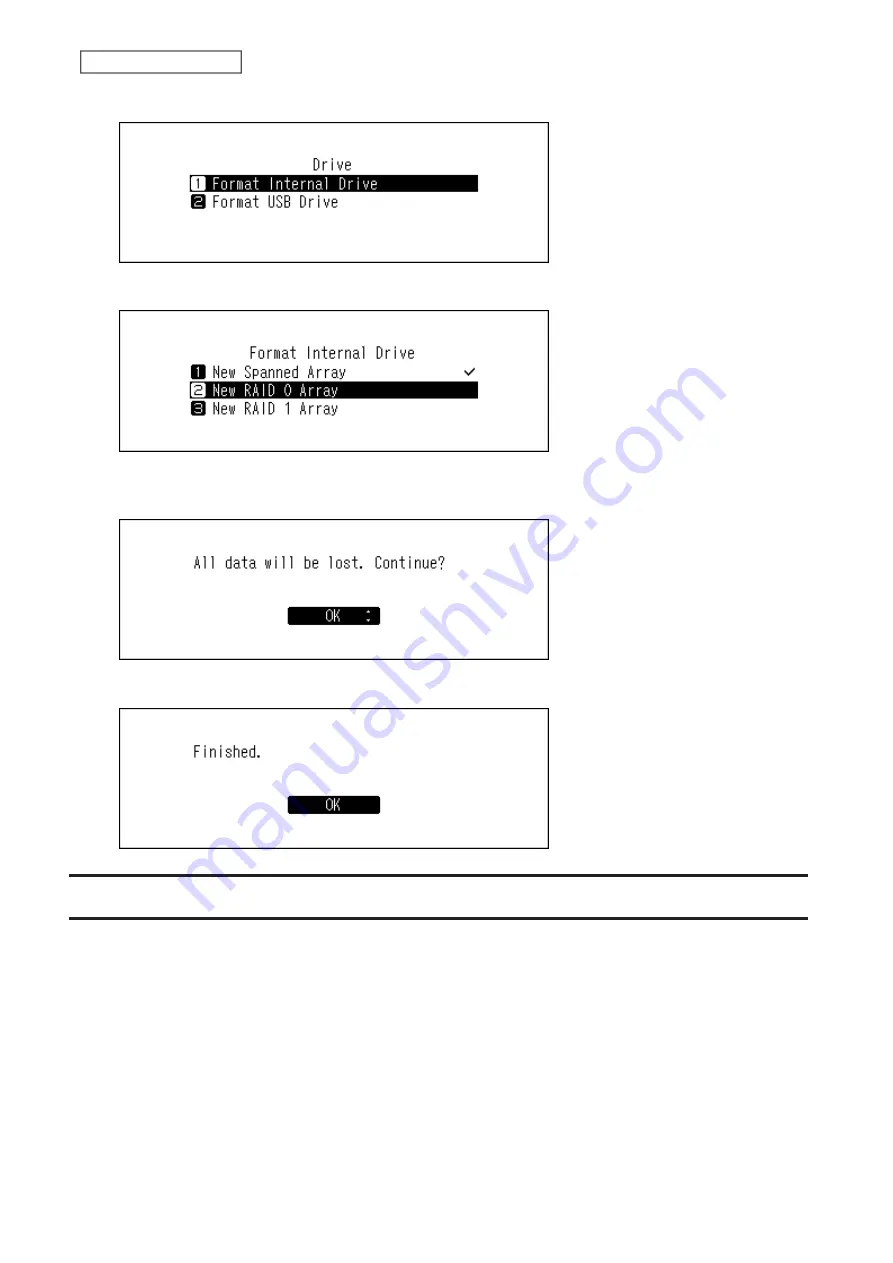
48
Chapter 3 Advanced Usage
4
Press the Up/Down buttons and select “Format Internal Drive”, then press the Menu/Enter button.
5
Press the Up/Down buttons and select the RAID mode to configure, then press the Menu/Enter button.
6
Make sure that all files on the drive can be erased before proceeding. To continue changing the RAID mode,
press the Up/Down buttons and select “OK”, then press the Menu/Enter button.
7
Press the Menu/Enter button.
Formatting Drives
To format internal drives in the Digital Music Library or connected USB drives, follow the procedure below.
Formatting will delete all data on the drive. If needed, back up any data before continuing.
















































