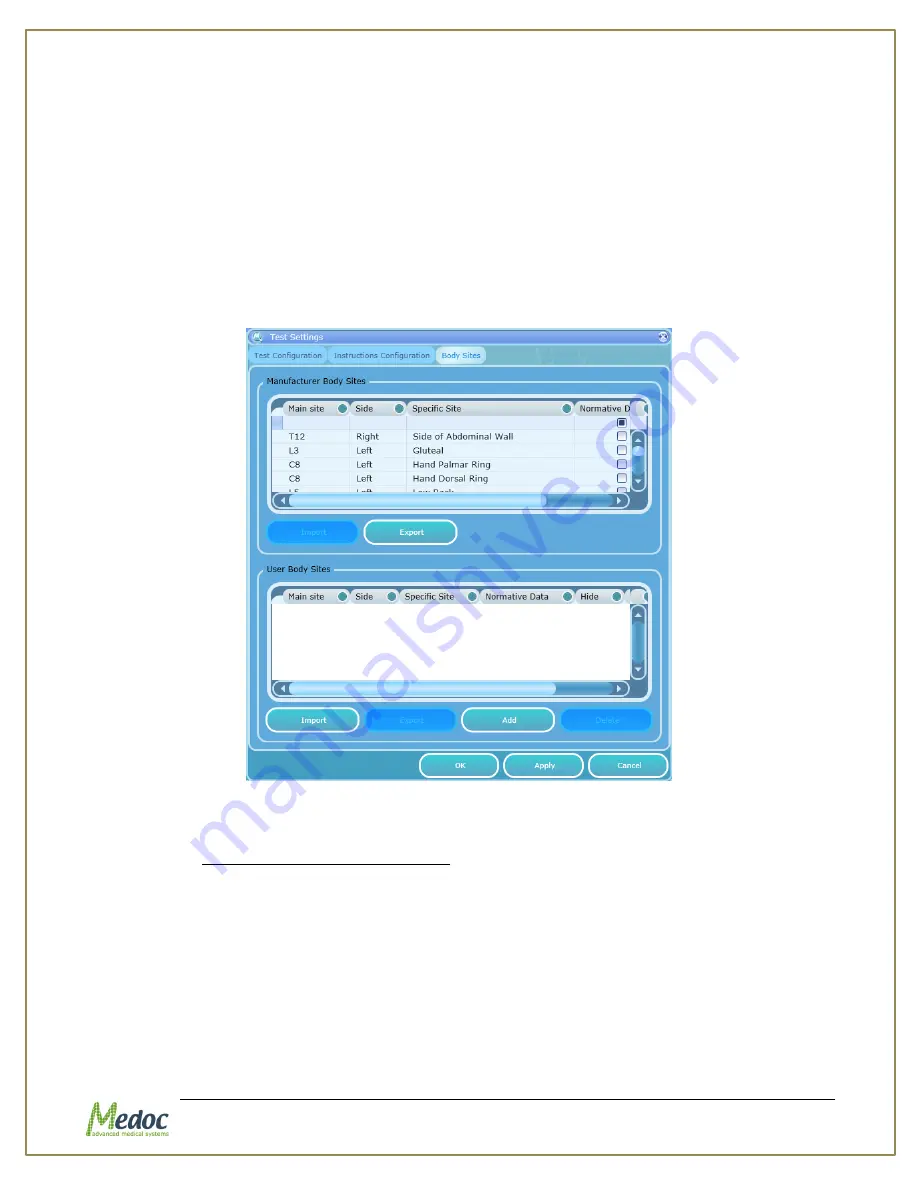
Q-Sense Technical Reference Manual
Proprietary
131 of 188
Pause – Pauses playback. Play will continue from paused place.
Change – Reopens browser to allow replacing the current file with another one.
10.3.3
Body Site Editor
The Body Site Editor option displays the complete Body Sites list as set by the Manufacturer, and
enables the user to create a personal list of tested body sites.
The Body Site Editor is divided into two sections:
1.
Manufacturer Body Sites
2.
User Body Sites
Figure 89: Body Sites Editor
10.3.3.1
Manufacturer Body Sites
The Manufacturer Body Sites section displays the complete list of body sites (Dermatomic areas)
as set by the manufacturer.
The following information is available:
1.
Main Site – C1…C8; T1…T12; L1…L5; S1…S5.
2.
Side – Left or Right.
3.
Secondary Site – matches the Dermatomic areas.
4.
Normative Data – indicates if relevant normative data is available in the Normative Data list.
5.
Hide – enables the user to hide a site from the Body Site selection screen.
Summary of Contents for TSA 2001
Page 1: ...Proprietary 1 of 188 Small Fiber Test Technical Reference Manual ...
Page 99: ...Q Sense Technical Reference Manual Proprietary 99 of 188 Analysis Report Examples ...
Page 109: ...Q Sense Technical Reference Manual Proprietary 109 of 188 ...
Page 181: ...Q Sense Technical Reference Manual Proprietary 181 of 188 Figure 114 Pain Rating Limits ...






























