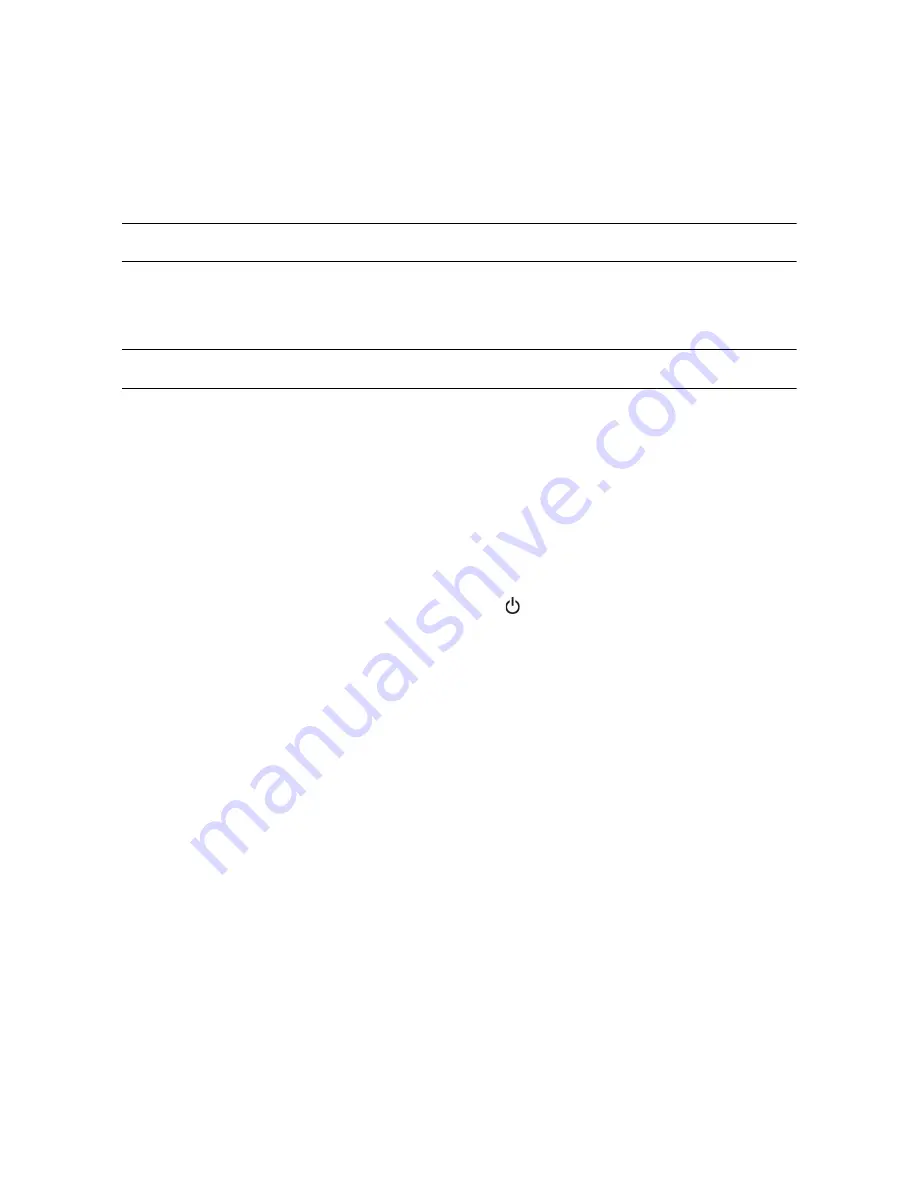
Matrox Monarch HD Setup
Matrox Monarch HD box contents
• Matrox Monarch HD device.
• External power supply.
• Three IEC320-C8 power cords (North America, Europe, and UK).
Setup
Step 1
Powering up the Monarch HD and setting the IP mode
When you power up the Monarch HD for the first time, the device will be in DHCP IP mode for connecting to a
DHCP-enabled network (such as through a router). If your network is not DHCP-enabled, you must force the
Monarch to boot in Static IP mode by pressing the Record button on the device when the Record LED flashes
during power up.
1
Connect the Monarch HD’s external power supply to an AC outlet. The power-up sequence begins and all
LEDs illuminate.
2
(Optional) Boot in static IP mode. When the Record LED flashes for three seconds, press RECORD on the
device. It will power up in Static IP mode with the IP address 169.254.1.11.
Monarch HD is ready when all LEDs are off other than Power (
), Stream, Record, and USB 1. When you
power off Monarch HD, the device maintains the previously selected IP mode.
Step 2
Connecting to the network and finding the IP address
This is how to connect your Monarch HD device to a network with or without a DHCP server, and how to find
the Monarch HD network IP address.
On a network with a DHCP server
The DHCP server assigns the IP address. Use one of the following options to find the assigned IP address:
• Connect an HDMI monitor to the Monarch’s HDMI output, and then power up the device. The IP address is
displayed on-screen for about 30 seconds before the passthrough signal is displayed.
• Connect a USB device to the Monarch’s USB 2 port, and then reboot the device. The Monarch’s current IP
address and status will be automatically copied to the USB device as a
.txt
file.
• Use the Matrox Monarch Finder utility (available for both Mac OS and Windows). This is useful when you
are not physically near the device. To use the Matrox Monarch Finder utility:
a
Connect an Ethernet cable from the Monarch HD’s LAN port to a network port.
b
Download the Matrox Monarch Finder utility at www.matrox.com/video/support, and then copy it to a
computer that is on the same network subnet as your Monarch HD device.
c
Double-click the downloaded
MatroxMonarchFinder
file to open the finder utility.
d
From the
Matrox Monarch Finder
window, click
Scan
.
The finder displays all Monarchs and their IP addresses on the same network subnet as your computer.


