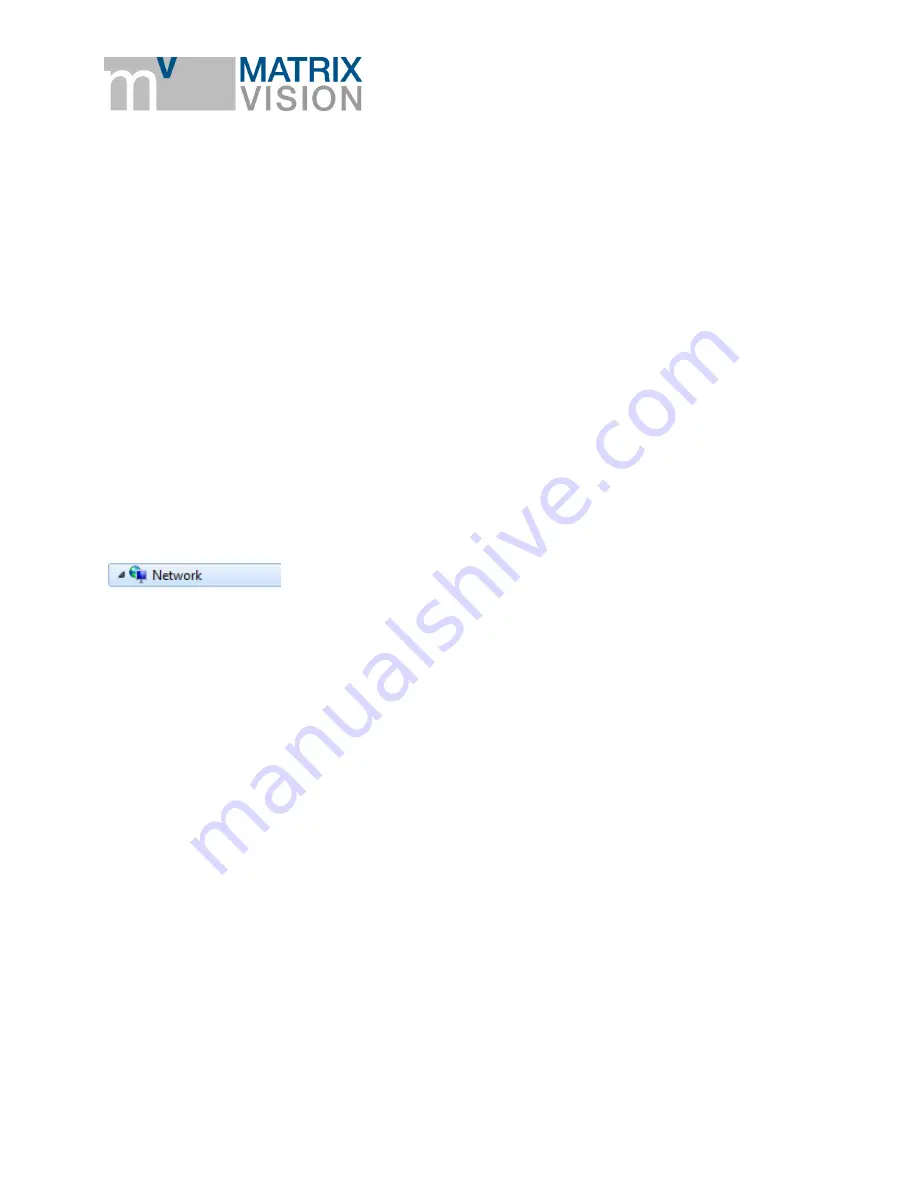
mvBlueGEMINI Technical Manual (EN) v
1.2.2
FIRST
STEPS -
HOW
TO CONTINUE?
20
o
is connected to the same network
as the camera. In Windows, you need to apply the
setting
"Obtain an IP address automatically" (DHCP)
for the network adapter for the
PC or smart camera.
Access is then via the web browser. To go to the configuration software page,
a. open the web browser,
b. enter the address or URL of the device on which mvIMPACT-CS is running.
For the mvBlueGEMINI smart camera, this may look something like: "
c. Confirm your entries.
Please replace
000110
with the serial number of the used smart camera (without "MS").
You will find the serial number on the rear side of the camera printed on a label (starting
with "MS").
If there are other smart cameras in the network, you can also connect to them.
If you are connected to the smart camera correctly, you will see the homepage of mvIMPACT
Configuration Studios (mvIMPACT-CS).
Alternatively, you can use Windows Explorer to find the smart camera or the PC in the network. To
do this, select the network folder
, to display all connected network devices.
8.2.1
If you wish to access ICS in another subnetwork ...
Subnetworks have been explicitly created to arrange computers into various networks, with
these boundaries restricting access.
Refer to your IT administrator to set up access to the smart camera or PC. You can find useful
tips in the appendix "
Notes about network connections
8.3
How to continue?
You are connected to the smart camera via browser and the homepage of mvIMPACT
Configuration Studios (mvIMPACT-CS) is displayed. Now, you can create your first inspection
program with mvIMPACT-CS. For this, please consult the "
mvIMPACT Configuration Studio
(mvIMPACT-CS) User Manual
".






























