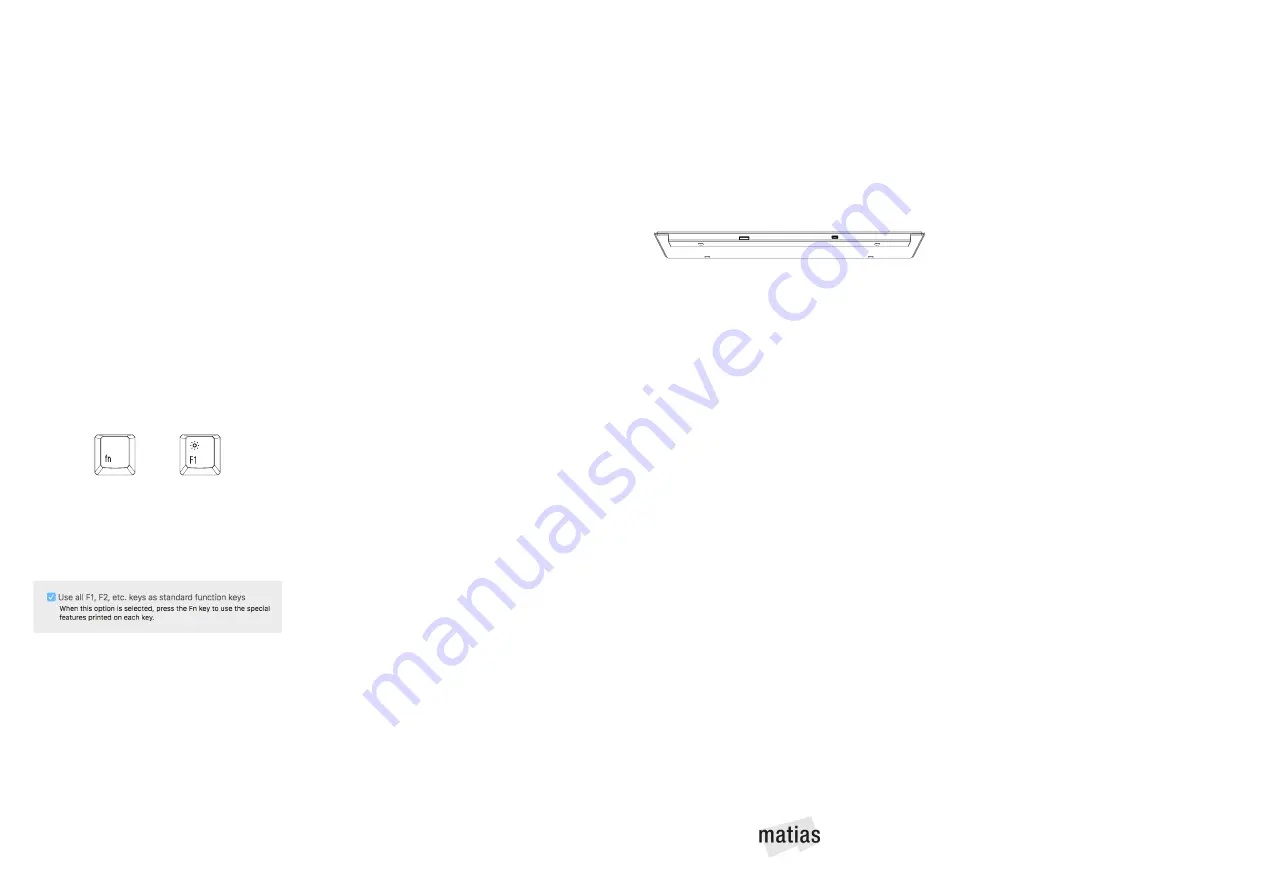
Function Keys on Mac / iOS
F1
Screen Darker
F2
Screen Brighter
F3
Mission Control (Mac)
Search (iOS)
F4
Launchpad (Mac)
Home button (iOS)
F5
Lock button (iOS)
F6
Show / Hide onscreen keyboard (iOS)
F7
Previous track
F8
Play / Pause
F9
Next track
F10
Mute
F11
Volume down
F12
Volume up
⏏
Control
Shutdown options (Mac)
F13
Save screen image to Photos (iOS)
⌘
Shift
3
Save screen image to Desktop (Mac)
⌘
Control
F
Full Screen view (Mac)
⌘
Control
D
Dictionary (Mac)
How the fn key works on Mac
If you need to type
F1
(rather than darken the
screen) simply hold down
fn
and then press
F1
.
If this is not convenient, you can reverse it. Go to...
menu >
System Preferences...
>
Keyboard
and check the box, as shown below.
Function Keys on Windows / Android
Fn F7
Previous track
Fn F8
Play / Pause
Fn F9
Next track
Fn F10
Mute
Fn F11
Volume down
Fn F12
Volume up
F13
Print Screen
F14
Scroll Lock
F15
Pause
⌦
Fn Delete
Insert
Clear
Num Lock
Warranty
Matias Corporation (“Matias”) warrants to the original end
user (“Customer”) that this product will be free from defects
in workmanship and materials, under normal use, for 1 year
from the date of original purchase from Matias or its
authorized reseller. Matias’ sole obligation under this express
warranty shall be (at Matias’ option and expense) to repair or
replace the product or part with a comparable product or
part. All products or parts that are replaced become the
property of Matias.
LIMITATION OF LIABILITY
To the full extent allowed by law, Matias excludes for itself
and its suppliers any liability (whether based in contract or in
tort, including negligence) for incidental, consequential,
indirect, special or punitive damages of any kind, or for loss
of revenue or profits, loss of business, loss of information or
data, or other financial loss arising out of or in connection
with the sale, installation, maintenance, use, performance,
failure, or interruption of this product, even if Matias or its
authorized reseller has been advised of the possibility of such
damages, and limits its liability to replacement, repair, or
refund of the purchase price paid, at Matias’ option. This
disclaimer of liability for damages will not be affected if any
remedy provided herein shall fail of its essential purpose.
This keyboard contains no user-serviceable parts, and should
not be opened or disassembled — risking damage to it and
injury to you. Do NOT remove, crush, or puncture the battery
inside, or expose it to high temperatures or liquids.
When this product reaches its end of life, please dispose of it
according to your local environmental laws and guidelines.
The lithium-ion battery in the keyboard should be recycled or
disposed of separately from household waste, by a qualified
service provider.
Operation is subject to the following two conditions:
1) This device may not cause harmful interference.
2) This device must accept any interference received,
including interference that may cause undesired
operation.
Complies with the Canadian ICES-003 Class B specifications.
This product complies with the requirements of European
Directives 72/23/EEC, 89/336/EEC, and 1999/5/EC.
FCC ID: WKMFK418BT. Copyright © 2016 Matias Corp.
All rights reserved. Matias Wireless Aluminum Keyboard,
Matias, and the Matias logo are trademarks of the Matias
Corporation. Launchpad, Mission Control, Mac, iOS, iPad,
iPhone, iPod touch, Apple, and the Apple logo are trademarks
of Apple Inc. Windows is a trademark of Microsoft
Corporation. Android is a trademark of Google Inc. Bluetooth
is a registered trademark of Bluetooth SIG, Inc. Owners of
other trademarks are respectfully acknowledged.
Warranty Procedure
1)
Please contact our Help Desk at
,
(905) 265-8844
or toll-free
1-888-663-4263
, and
give a detailed explanation of the problem.
2)
We’ll first try to solve your problem by e-mail or
phone.
3)
If e-mail / phone support is not successful, or if the
item is defective, we’ll give you an EMA number
(Exchange Merchandise Authorization), and explain
how to return the product for a replacement.
4)
For more information, please visit:
www.
matias
.ca/
returns
FK418BT
Charge it first
Fully charge the keyboard before using it.
Plug the charging cable into the keyboard, then
connect it to your computer or a USB power adapter.
An
Amber
light will appear on the
Caps Lock
key
shortly after you start charging, and will disappear
when charging is complete.
A full charge from empty takes
5 hours
, and lasts
approximately 1 year.
On / Off button
Press the On/Off button to turn the keyboard ON
or OFF.
Lights on the
Caps Lock
key will
briefly
flash...
Green
to indicate ON
or
Amber
to indicate OFF
What the Indicator Lights mean...
Green
Caps Lock
Briefly Flashing
Green
Keyboard On
Amber
Battery is Charging
Briefly Flashing
Amber
Keyboard Off
Flashing
Red
Keyboard needs Charging
Flashing
Blue
Pairing mode
Briefly Flashing
Blue
Device connection established
How it works
The
4 Pairing keys
(above the numeric keypad)
let you pair the keyboard with up to
4 Bluetooth
devices
, and easily switch between them.
To pair
to a Mac,
hold down
one of the Pairing
keys until it starts
flashing Blue
.
Once paired, simply
press
that Pairing key to
switch
the
connection
to that device. When
successfully connected, it will
briefly
flash
Blue
.
Pairing to a Mac
1)
On your Mac, select...
menu >
System Preferences...
>
Keyboard
2)
Click
Setup Bluetooth Keyboard...
3)
Hold down one of the 4
Pairing
keys until it starts
flashing Blue
.
4)
When the keyboard is found, click
Continue
and
follow the onscreen instructions.
Pairing to an
iPad / iPhone / iPod touch
1)
On your iOS device, select...
Settings
app >
General
>
Bluetooth
>
On
2)
Hold down the
Option
key and one of the 4
Pairing
keys until it starts
flashing Blue
.
3)
When
Matias Wireless Keyboard
appears in the
list, tap on
Not Paired
.
4)
The keyboard is now
connected
and ready to be
used.
Pairing to
Windows or Android
1)
Hold down the
Control
key and one of the 4
Pairing
keys until it starts
flashing Blue
.
2)
Follow the keyboard pairing process for the version
of Windows or Android on your device.
Need help?
Please contact us at:
+1 (905) 265-8844
or toll free
1-888-663-4263
Ergonomics
www.
matias
.ca/
health
www.
matias
.ca/
health
/
1
www.
matias
.ca/
health
/
2
www.
matias
.ca/
ergonomics
This device complies with Part 15 of the FCC Rules.



