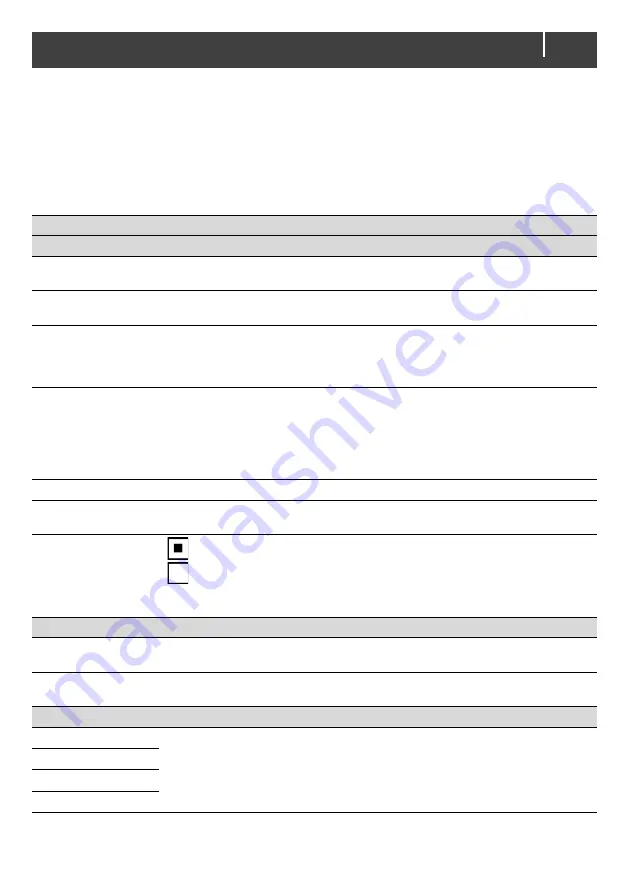
EasyView 5 - User and Installation Manual
21
6.6
EasyView 5 configuration settings
To enable configuration:
1. Tap the settings button.
2. Tap Configuration, enter Pin code 1991 and tap the confirm button in the top right corner.
3. Go to the configuration tab.
The EasyView 5 configuration menu is used for read out and adjustment of settings.
Item
Meaning
Default
Range
General
System name
Name of the system the EasyView 5 is
installed on.
System
name
Maximum 16
characters
Device name
Name of this device. This name will be
recognized by all connected devices.
DIS
EasyView 5
DIS+Maximum 12
characters
Switch X
Switches to use for event configuration.
Renaming the switches after their
application is recommended. X ranges
1 – 6.
Switch X
Maximum 16
characters
Devices in list
Devices to show in the device list. At
Selection
five selection boxes appear to
choose a MasterBus device connected.
Excluded
means, you can select all
devices except a maximum of five
excluded devices.
Selection, All,
Excluded
Auto Lock after
Time after which to lock the panel.
Off
Off, 2, 5, 10 minutes
Alarm
To only show alarms of selected
devices, select
selection
.
All
All, selection
Show edit b.
Show the Edit widgets button.
Hide the Edit widgets button.
You may want to hide this button to
prevent accidental removal of widgets.
Shown
Shown / hidden
Message
Message X
Title of custom alarm message. X
ranges 1 – 6. See section 6.11.
Maximum 16
characters
Message text X
Additional line(s) for alarm message X.
Maximum 16
characters
Events
Event X Source
See section 6.7.
Event X Target
Event X Command
Event X Data


























