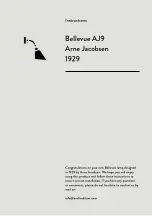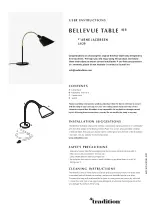Introduction
9
I
NTRODUCTION
Thank you for selecting the Martin Maxxyz controller.
The Maxxyz controller is a stable hardware platform combined with leading edge software that is
constantly being developed and refined. This manual matches the functionality provided in
Version 1.3.78 of the Maxxyz software. For the latest firmware and software updates,
documentation, and other information about this console, please visit www.maxxyz.com.
M
AXXYZ
S
AFETY
I
NFORMATION
This product presents risks of lethal or severe injury due to electric shock.
Read this manual
before powering or installing the console, follow the safety precautions listed below and observe
all warnings in this manual and printed on the console. If you have questions about how to
operate the console safely, please contact your Martin dealer or call the Martin 24-hour service
hot line at +45 70 200 201 or +1 954 858 1800.
• Always ground (earth) the console electrically.
• Use only a source of AC power that complies with local building and electrical codes and has
both overload and ground-fault protection.
• Do not expose the console to rain or moisture.
• Refer any service operation not described in this manual to a qualified technician.
• Do not modify the console or install other than genuine Martin parts.
• Do not lift or carry the console alone.
I
NCLUDED
I
TEMS
The Maxxyz is shipped in a flight case that contains the following items:
• Maxxyz console
• Power cable
• 3 desk lamps
• 1 dust cover
• 2 sets removable roadcase wheels
• 2 monitor stands
• 1 set spare fuses (found under console)
• 4 3-pin to 5-pin XLR adaptors
• 1 set CDs in CD case
Summary of Contents for Maxxyz
Page 1: ...Maxxyz user manual For Use with Software Version 1 3 78 ...
Page 8: ...8 Maxxyz ...
Page 154: ...154 Maxxyz ...
Page 155: ...Appendix 3 Wiring Charts 155 ...
Page 156: ...Appendix 3 Wiring Charts 156 ...
Page 160: ......