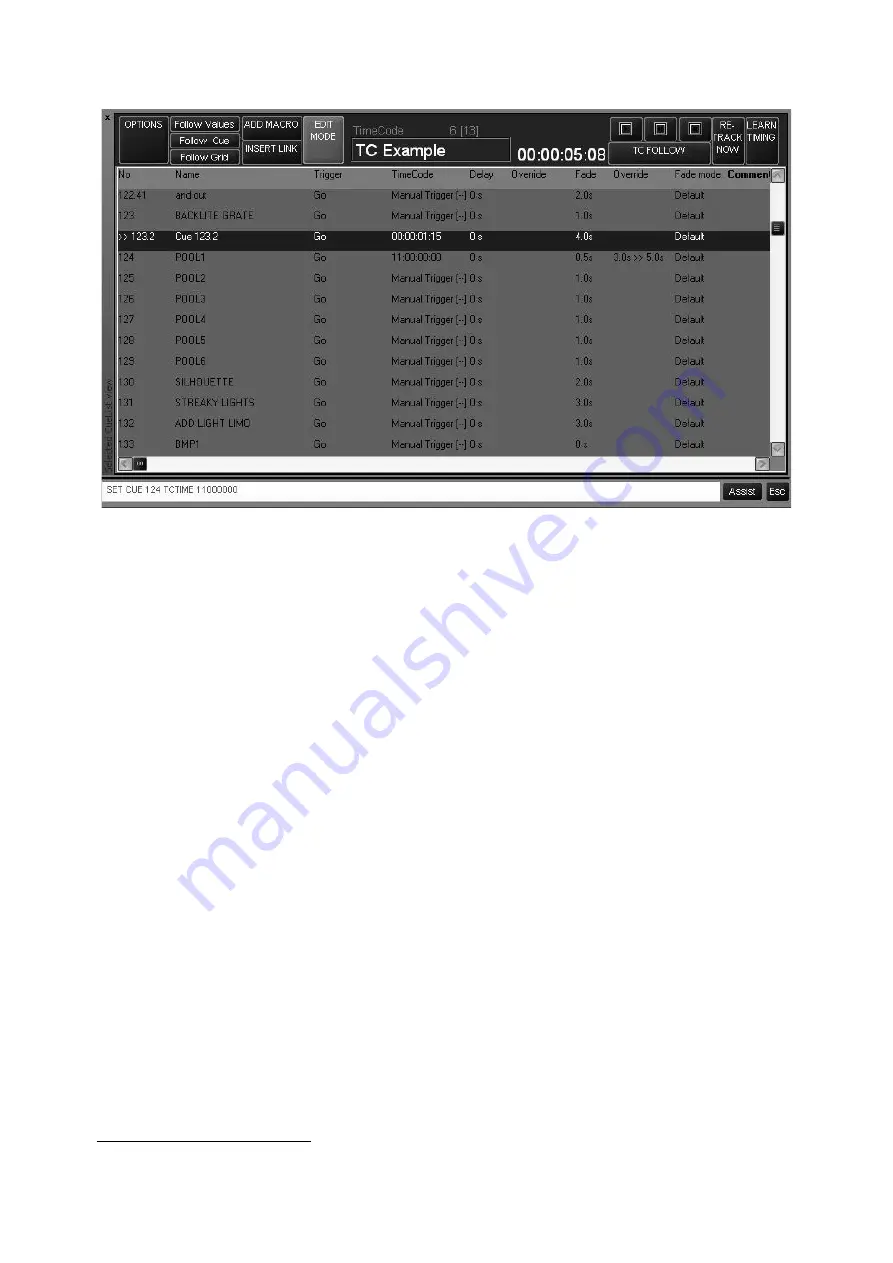
Working With Cues
119
• To set the time to 11 hours, press
1 1 0 0 0 0 0 0
.
You can increment or decrement an individual or selected range of cues by using the “+” and “-”
keys.
• To add 5 minutes to an individual or range of cues select the cue timing(s) and press
+ 5 0 0 0 0
.
• To delete 5 minutes from an individual or range of cues select the cue timing(s) and press
- 5 0 0
0 0
.
If you wish, you can reset a trigger time to manual by selecting the desired cue timing(s) and
pressing
- - Enter
.
T
IMECODE
AND
O
THER
T
RIGGERS
A timecoded cuelist will still take advantage of other trigger types such as Follow and Wait. Note
that if a Follow or Wait trigger has been set for a cue, it will override any timecode trigger time
that has been set for that cue.
You can also use the Go and Pause/Back buttons for a timecoded cuelist. Pressing Go will
manually advance the cuelist. When the timecode then “catches up” to your position in the
cuelist, it will begin to trigger cues based on their trigger time again. Note that the cues that have
already been executed manually will *not* be re-executed via the timecode signal. Pressing the
Pause/Back button will pause your advancement in the cue list. To resume, press Go and the
cuelist will jump to the last completed timecode triggered cue.
U
SING
M
ACROS
Macros are a device used to trigger a cuelist or event from a standard or timecode cuelist
21
. The
Macro is inserted into the cuelist and will automatically trigger when the cue directly above it is
executed. With the current version of software, it is possible to trigger only one Macro per cue.
You can however trigger multiple macros by creating a cue for each macro. When doing so, it is
recommended that you set a follow time of at least “.1” seconds for each cue. This will prevent
21. Macros will not work when contained within a Chase, Override, or Sub/Group Dim cuelist.
Summary of Contents for Maxxyz
Page 1: ...Maxxyz user manual For Use with Software Version 1 3 78 ...
Page 8: ...8 Maxxyz ...
Page 154: ...154 Maxxyz ...
Page 155: ...Appendix 3 Wiring Charts 155 ...
Page 156: ...Appendix 3 Wiring Charts 156 ...
Page 160: ......






























