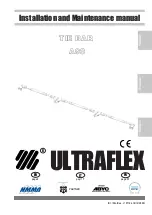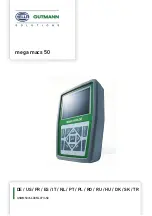10
MAP Multi-Function Display
MAP MFD
– P/N MP-PDM01A
Fig. 7: The MAP Multi-Function Display
The MAP Pilot may be accompanied by the
MAP
Multi-Function Display (MFD)
, an LCD touchscreen
equipped with the Android OS. You can use it to
access the
MAP Application
(refer to Sec. 4 on page
15) in order to steer your boat, or to configure the
vessel for autonomous steering through a series of
waypoints set to your desired location.
The back panel of the MFD contains a set of connectors, as displayed in Fig. 8. These include the input
power connector, a connector for the GPS module used by the MAP Application, a USB-to-3.5mm
audio jack, as well as an auxiliary CAN bus port to interface with the marine sensors on your vessel:
Fig. 8: MAP MFD
–
back panel
The MAP MFD also has an Ethernet connection, which enables you to interface it with your
MAP Pilot
.
Details on the accessory cables of the MAP MFD are discussed in the sections that follow.
MAP Interface Cable
– P/N MP-ECPD01E
The
MAP Interface Cable
connects the MAP Pilot to the MAP MFD. It uses the standard RJ45 Ethernet
port on the back of the MAP Pilot, and the M12 X-coding connector on the MAP MFD labeled
“Ethernet”. The cable is illustrated below:
Fig. 9: MAP Interface Cable
GPS Module
Input Power
USB
CAN Bus
Ethernet