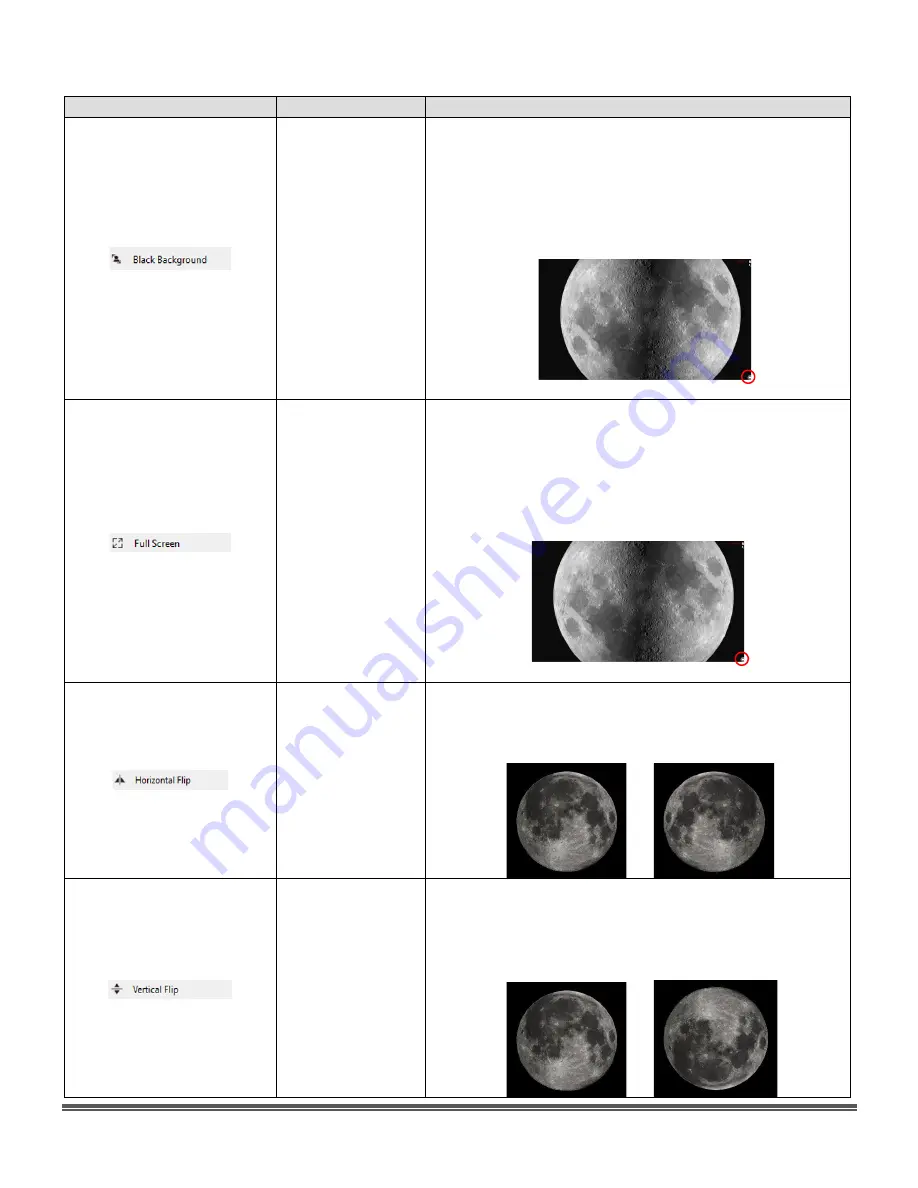
Mallincam HD-10 II User Manual
March 30, 2020
HD-10 II User Manual
Page 59
Feature
Title
Usage
Black
Background
Clicking
on this control will make your image take
up the whole screen (no control tabs visible). You
can return to a screen with control tabs by either
hitting the
ESC key
on your computer or clicking on
the
curvy arrow
located at the bottom right side of
your image.
Full Screen
Clicking
on this control will make your image take
up the whole screen (no control tabs visible). You
can return to a screen with control tabs by either
hitting the
ESC key
on your computer or clicking on
the
curvy arrow
located at the bottom right side of
your image. Identical to
Black Background
control.
Horizontal Flip
Clicking
on this control will flip the image so the
left
side
becomes the
right side
and the
right side
becomes the
left side
.
Vertical Flip
Clicking
on this control will flip the image so the
top
of the image
becomes the
bottom
of the image
and the
bottom
of the image becomes the
top
of
the image side.






























