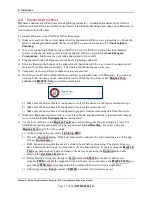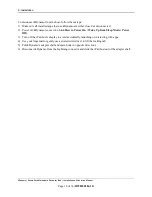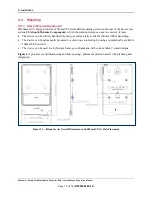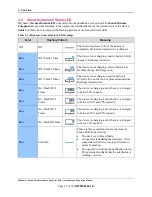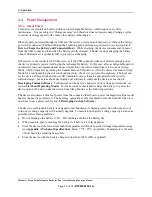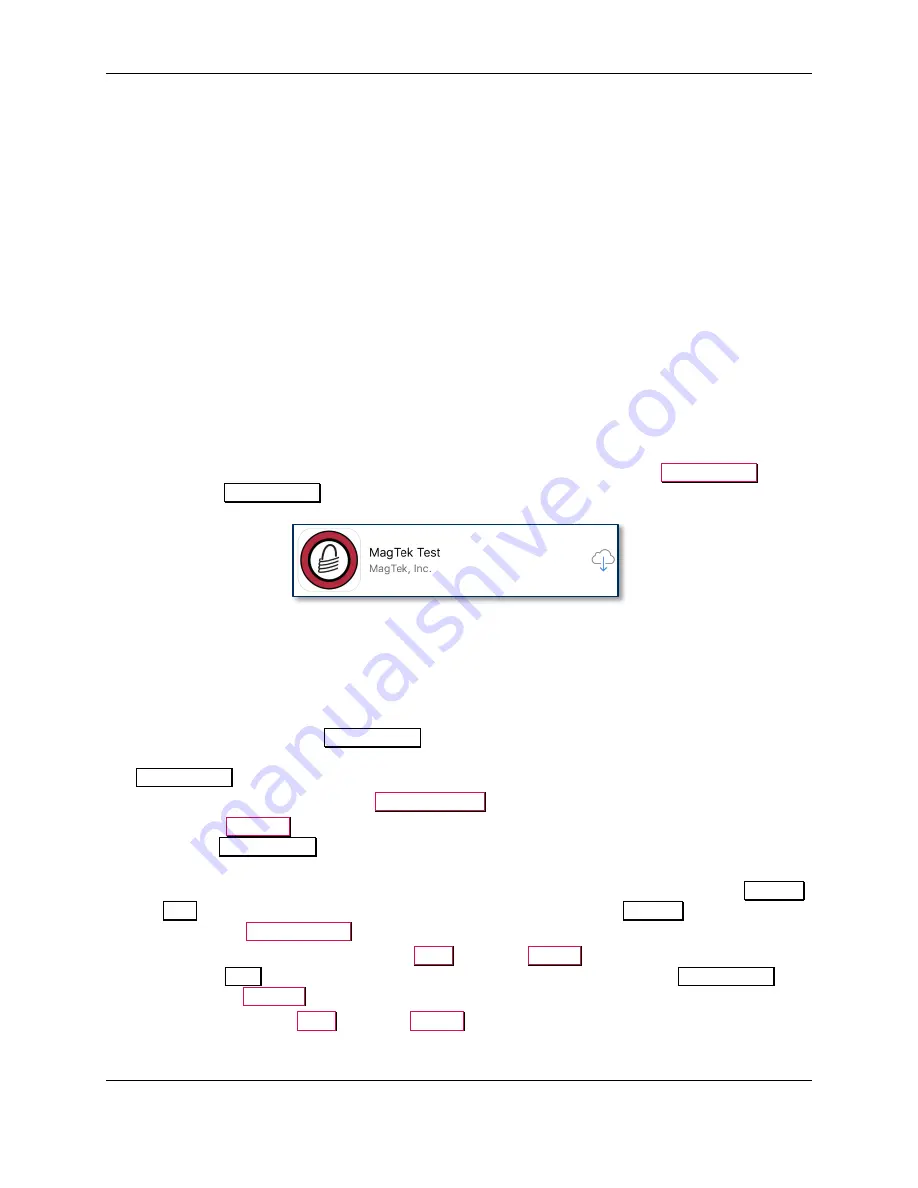
2 - Installation
kDynamo| Secure Card Multimedia Device for iPad | Installation and Operation Manual
Page 17 of 34 (
D998200284-10
)
2.2
Connecting to a Host
kDynamo connects to an iPad host via the Lightning connector. An additional adapter shell, which is
included with each device and which varies based on the iPad model being used, snaps on to kDynamo to
secure and surround the host.
To connect kDynamo to an iPad host, follow these steps:
1)
Make sure you have the correct adapter shell for the model of iPad you are connecting to. Check the
label on the adapter shell against the list of available accessories in section
2)
If you are connecting kDynamo Air to iPad Pro 9.7-inch or iPad Air 2, install the four included
spacers in the spacer mount points inside the adapter shell (see section
). Make sure they are fully adhered and will not shift.
3)
Plug the main body of kDynamo into the host’s Lightning connector.
4)
Slide the iPad into the bottom of the adapter shell, then slide it all the way in until the adapter shell
mates with the kDynamo main body. The locking tab should engage on its own.
5)
Pull gently on the two halves to make sure they are secured.
6)
On the host, install and configure the host software you intend to use with kDynamo. If you do not
yet have host software, you can download a test tool from the App Store called
MagTek Test
,
published by
MagTek, Inc.
, to perform simple tests.
a)
Make sure the host software is configured to look for the device on the proper connection type.
b)
Make sure the host software is configured to look for the correct device.
c)
Make sure the host software is configured to properly interpret incoming data from the device.
7)
Make sure kDynamo is powered on, is not in Sleep Mode, and that its battery is adequately charged
(see section
8)
Use the host software or the
MagTek Test
app to test swiping, inserting, and tapping a card. For
details about reading each payment type, see section
. If you are using the
MagTek Test
app, follow these steps:
a)
At the bottom of the app, select
Lightning EMV
.
b)
Press the
Connect
button. If the host successfully connects, the main reporting area of the app
will say
Connected…
.
c)
EMV transactions require the device’s clock to be set before processing. The device does not
have a battery-backed clock, so it must be set by the host software. If you are using the
MagTek
Test
app, push the host’s date and time to the device by pressing the
Options
button and
pressing the
Set Date Time
button.
d)
Before testing a swipe, use the app to
Send
command
580101
to the device and receive
response
0000
to enable the magnetic stripe read head. For convenience, the
MagTek Test
app
provides an
MSR On
button that sends this command to the device with a single press.
e)
After swipe testing,
Send
command
580100
to disable it and conserve power.