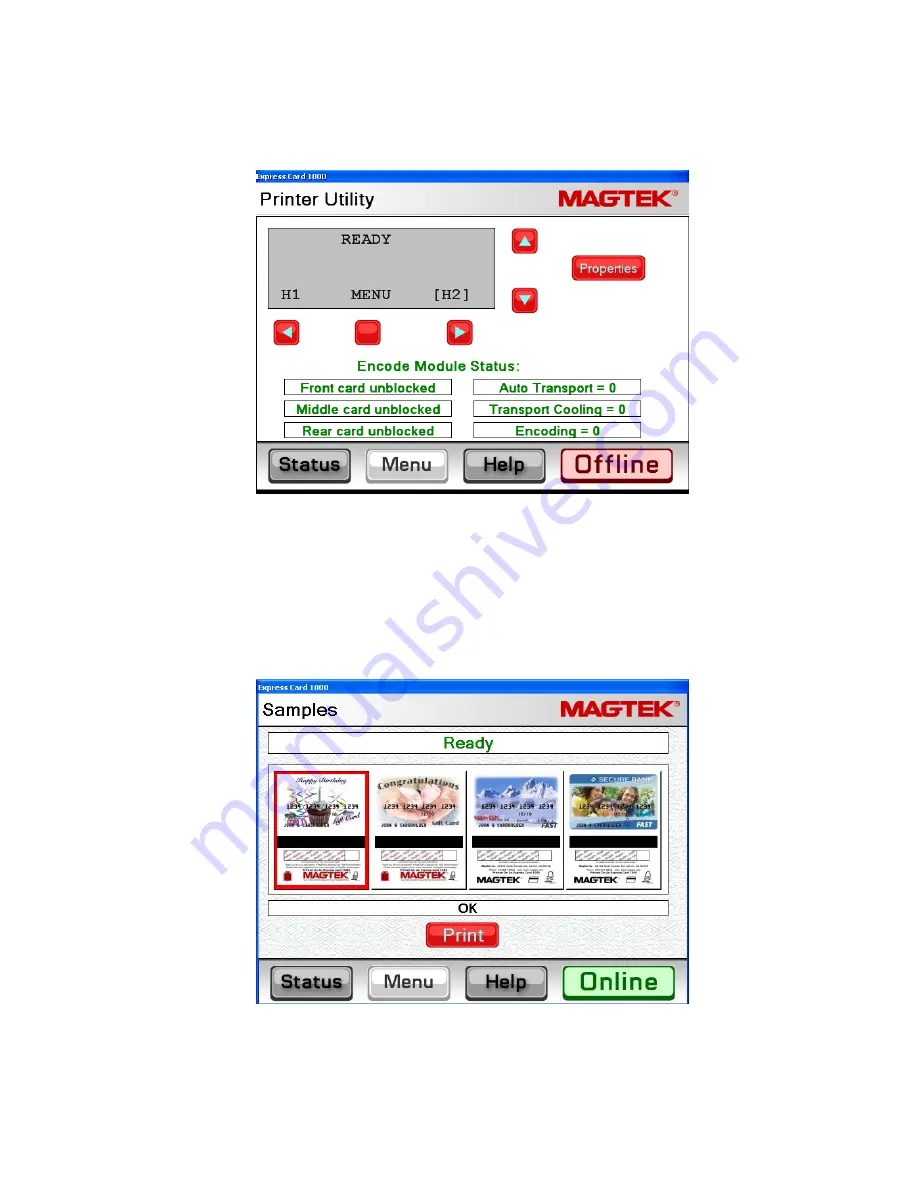
9)
The display should now say ready and from this point select the Status button. You will
be returned to the system ready screen and calibration is complete.
4.2 PRINTING A TEST CARD
Once the EC1000 has been setup a few test cards should be printed to verify that the machine
is functioning properly. To print a test card select the Menu button and then Samples button
at the system ready screen and four sample options will be given (shown below). Select the
sample type you wish to create and the machine will produce a card via the card eject bin.
However, if there is an error occurs when creating the sample card it will be redirected to the
card rejection bin located next to the card hoppers (inside machine).
Note:
For instruction on how to produce real customer cards refer to the IntelliCat Systems
manual (p\n: 99875169).
24






















