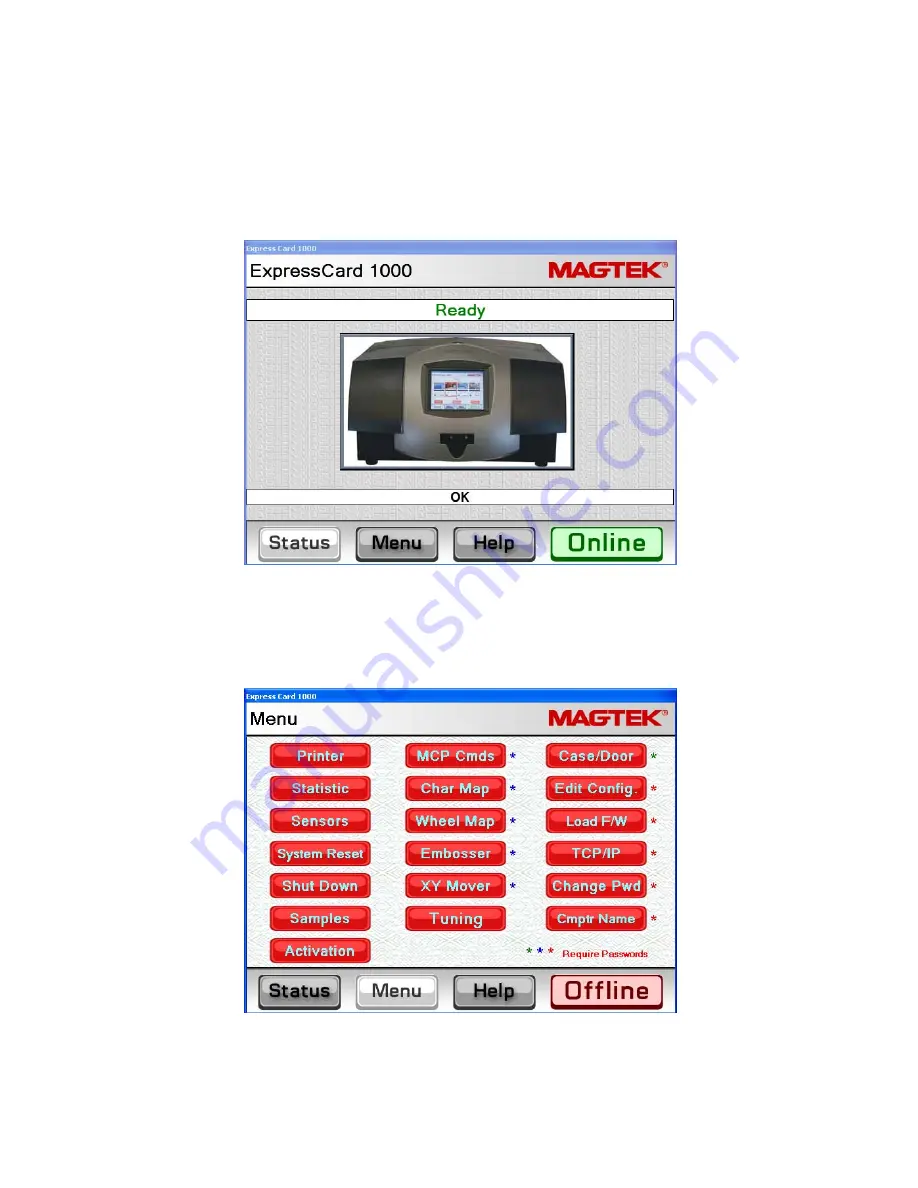
ExpressCard 1000 Service Manual
10
2.3 User Interface
Below is the default display for the EC1000. From this screen the system will indicated its
current status along with any error that prevents normal operation. When the system displays
Offline it will not process a card. In addition to determine the firmware version on the machine
select the Help button and it will be displayed.
The menu screen is where operators or service personal are able to gain access to the user
and service functions of the machine. The specific functions of each button are discussed in
the relevant sections.
Summary of Contents for EXPRESSCARD 1000
Page 2: ......
Page 9: ...ExpressCard 1000 Hardware Service Manual 2...
Page 13: ...ExpressCard 1000 Hardware Service Manual 6...
Page 23: ...ExpressCard 1000 Service Manual 16 5 Then select the Calibrate tab 6 Now select Sensors...
Page 27: ...ExpressCard 1000 Service Manual 20 Main Menu screen Password screen...
Page 63: ...ExpressCard 1000 Service Manual 56...
Page 87: ...ExpressCard 1000 Service Manual 80...
Page 93: ...ExpressCard 1000 Service Manual 86...
Page 95: ...ExpressCard 1000 Service Manual 88 5 1 Covers Assembly...
Page 103: ...ExpressCard 1000 Service Manual 96 5 2 Chassis Assembly...
Page 114: ...Section 5 Parts Catalog 107 5 4 X Y Transport Assembly...
Page 121: ...ExpressCard 1000 Service Manual 114 5 5 Exit Transport Assembly...
Page 131: ...ExpressCard 1000 Service Manual 124...
Page 135: ...ExpressCard 1000 Hardware Service Manual 128...
Page 136: ...Section 6 Cabling Diagram Index 129...
Page 137: ...ExpressCard 1000 Hardware Service Manual 130...
Page 138: ...Section 6 Cabling Diagram Index 131...
Page 139: ...ExpressCard 1000 Hardware Service Manual 132...
Page 140: ...Section 6 Cabling Diagram Index 133...
Page 141: ...ExpressCard 1000 Hardware Service Manual 134...
Page 142: ...Section 6 Cabling Diagram Index 135...
Page 143: ...ExpressCard 1000 Hardware Service Manual 136...
Page 144: ...Section 6 Cabling Diagram Index 137...
Page 145: ...ExpressCard 1000 Hardware Service Manual 138...
Page 146: ...Section 6 Cabling Diagram Index 139...
Page 147: ...ExpressCard 1000 Hardware Service Manual 140...
Page 148: ...Section 6 Cabling Diagram Index 141...
Page 149: ...ExpressCard 1000 Hardware Service Manual 142...
Page 150: ...Section 6 Cabling Diagram Index 143...
Page 151: ...ExpressCard 1000 Hardware Service Manual 144...
Page 152: ...Section 6 Cabling Diagram Index 145...
Page 153: ...ExpressCard 1000 Hardware Service Manual 146...
Page 154: ...Section 6 Cabling Diagram Index 147...
Page 155: ...ExpressCard 1000 Hardware Service Manual 148...
Page 156: ...Section 6 Cabling Diagram Index 149...
Page 157: ...ExpressCard 1000 Hardware Service Manual 150...
Page 158: ...Section 6 Cabling Diagram Index 151...
Page 159: ...ExpressCard 1000 Hardware Service Manual 152...
Page 160: ...Section 6 Cabling Diagram Index 153...
Page 161: ...ExpressCard 1000 Hardware Service Manual 154...
Page 162: ...Section 6 Cabling Diagram Index 155...
Page 163: ...ExpressCard 1000 Hardware Service Manual 156...
Page 164: ...Section 6 Cabling Diagram Index 157...
Page 165: ...ExpressCard 1000 Hardware Service Manual 158...
Page 166: ...Section 6 Cabling Diagram Index 159...
Page 167: ...ExpressCard 1000 Hardware Service Manual 160...
Page 168: ...Section 6 Cabling Diagram Index 161...
Page 169: ...ExpressCard 1000 Hardware Service Manual 162...
Page 170: ...Section 6 Cabling Diagram Index 163...
Page 171: ...ExpressCard 1000 Hardware Service Manual 164...
Page 172: ...Section 6 Cabling Diagram Index 165...
Page 173: ...ExpressCard 1000 Hardware Service Manual 166...
Page 174: ...Section 6 Cabling Diagram Index 167...
Page 175: ...ExpressCard 1000 Hardware Service Manual 168...
Page 176: ...Section 6 Cabling Diagram Index 169...
Page 177: ...ExpressCard 1000 Hardware Service Manual 170...
Page 178: ...Section 6 Cabling Diagram Index 171...
Page 179: ...ExpressCard 1000 Hardware Service Manual 172...
Page 180: ...Section 6 Cabling Diagram Index 173...
Page 181: ...ExpressCard 1000 Hardware Service Manual 174...
Page 182: ...Section 6 Cabling Diagram Index 175...
Page 183: ...ExpressCard 1000 Hardware Service Manual 176...
Page 184: ...Section 6 Cabling Diagram Index 177...
Page 185: ...ExpressCard 1000 Hardware Service Manual 178...
Page 186: ...Section 6 Cabling Diagram Index 179...
Page 187: ...ExpressCard 1000 Hardware Service Manual 180...
Page 188: ...Section 6 Cabling Diagram Index 181...
Page 189: ...ExpressCard 1000 Hardware Service Manual 182...
Page 190: ...Section 6 Cabling Diagram Index 183...
Page 191: ...ExpressCard 1000 Hardware Service Manual 184...
Page 194: ...Appendix A 187 Notes...
















































