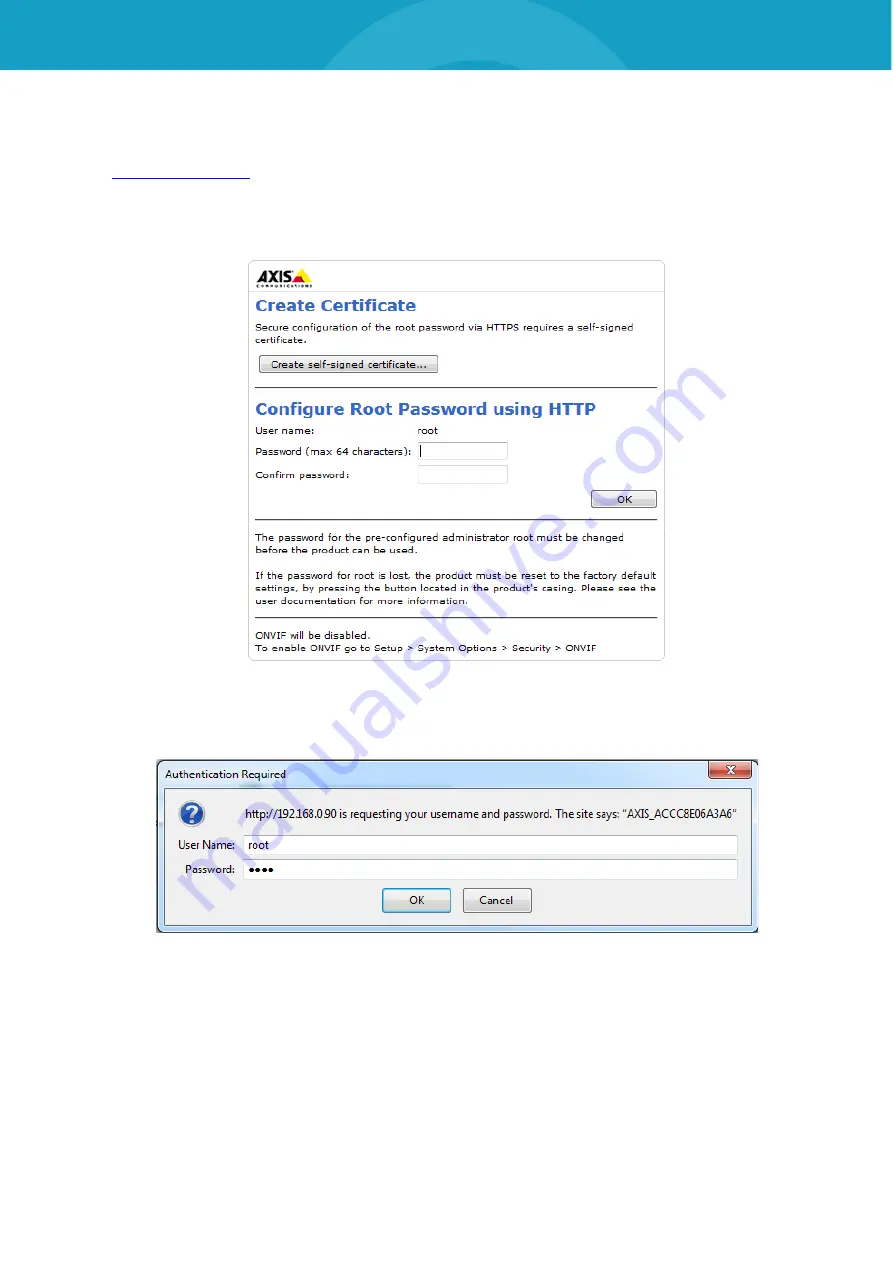
BLUEPIRAT SERIES | CAMERA USER GUIDE/
page 37 of 93
7.2
Access to the network camera AXIS P12xx
Open your browser and type in the preset IP address of the network camera:
192.168.0.90
.
Choose your password and type it in. This password will be needed later.
If the system asks for a further authentication, please type in the same password like before.
Figure 7.2: Create a user password
After setting the password please login to the web interface:
Figure 7.3: Login to the web interface
User name:
root
Password:
(your chosen password from before)
A browser add-on is necessary to display the video stream in some cases.






























