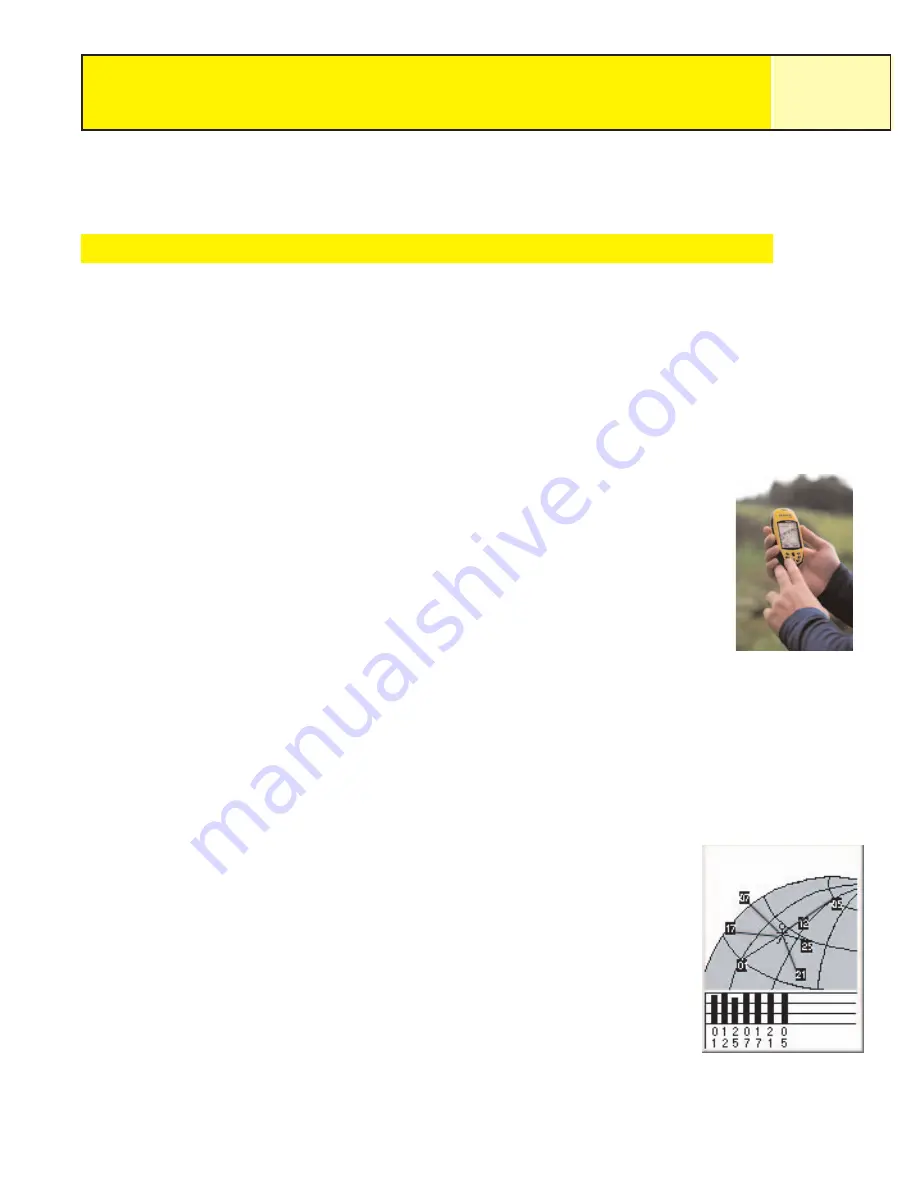
5
The eXplorist 200 uses information from the GPS satellites orbiting the earth to provide you
with detailed information about your exact location. This is the foundation that your
eXplorist will use to provide you with the necessary information to arrive at your destination.
Going to a Destination
The most common use of your eXplorist will be to provide you with the navigation tools
you’ll need to arrive at your chosen destination. The simplest route, and the one used
most, is a GOTO route. This is a route that is computed as a straight line from where you
are to where you want to go.
Step One: Compute Your Position
The basic operation of your eXplorist is to use the GPS satellites to compute your pres-
ent position. This is done internally in the software of your eXplorist. The only thing
that you need to do is to give your eXplorist a clear view of the sky so that it can receive
the signals from the satellites.
Do:
•
Point the antenna up towards the sky.
•
Maintain a clear view of the sky.
Don’t:
•
Cover the antenna with your hand or other objects.
•
Point the antenna down.
•
Stand under trees or other heavy foliage.
•
Stand where the satellite signals are being blocked by large obstructions (such as
buildings, in a narrow canyon, etc.)
If you find that the eXplorist is not computing a position, just move to a place that has
a better view of the sky.
Anytime you want to view the status of the satellites and their
signal strength, switch to the Satellite Status screen. Here you
will graphically see the satellites and their relative signal
strength. You need at least three satellites with good signal
strength (indicated by black bars) to compute your position. A
computed position with only three satellites is termed a 2D posi-
tion fix. When you are getting a 2D position fix, your elevation is
not being computed. To add elevation to your position fix, you
need at least four satellites with good signal strength. Positions
that use four or more satellites are called 3D position fixes.
3D Position Fix
Tracking 7....
Using the eXplorist 200

























