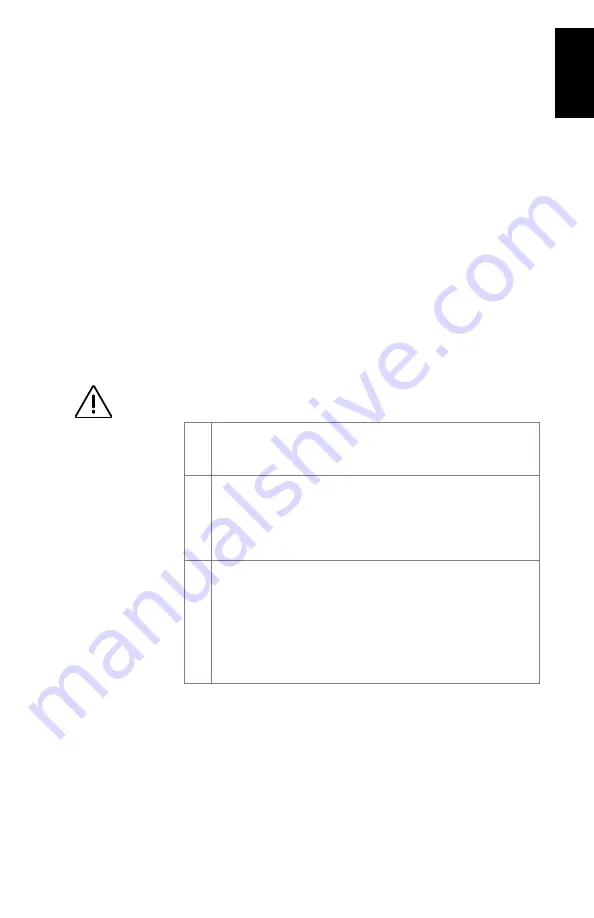
11
English
3. RTK Setup
Introduction to RTK
Enabling the RTK algorithm in the ProMark3 RTK is simply
done by launching “Surveying”, pressing MENU, selecting
Receiver Mode
and then
Real-Time
or
Real-Time & Raw Data
Recording
.
From this time on, the ProMark3 RTK will operate to deliver
fixed position solutions, provided the operating requirements
are met.
Selecting
Real-Time & Raw Data Recording
is a safe way to
perform a real-time survey. With raw data recorded in the
background, you will have the capability to post-process the
raw data in the office. This however requires that base raw
data be also available for the same period of time (see also
The table below summarizes the keywords and principles used
in the RTK technique.
Please carefully read this table before
getting started
.
1.
Corrections
. Corrections generated by a static receiver
(“base”) are needed for the rover to be able to deliver
centimeter-accurate positions.
2.
Data Link
. The data link that must be established to
transfer corrections from the base to the rover can be
implemented in three different ways with
ProMark3 RTK: license-free radio, cellular phone
(GPRS) or any other external RTCM device.
3.
Base
. Depending on the chosen data link, the base will
be either:
• A ProMark3 RTK set as a base and generating
RTCM3.1 corrections.
• Or an external provider delivering its corrections via
the Internet. In this case, corrections may be the
following: RTCM3 or RTCM2.3.
When the base setup is
under your responsibil-
ity, make sure the base
is sited in a clear area
giving the best possible
view of the sky!
When this is possible,
avoid trees, buildings
or any high obstacles in
the vicinity of the base.
Having a clear view of
the sky will allow the
base to collect data
from a maximum of
visible satellites, which
is highly recommended
to perform a
successful, accurate
and fast survey.






























