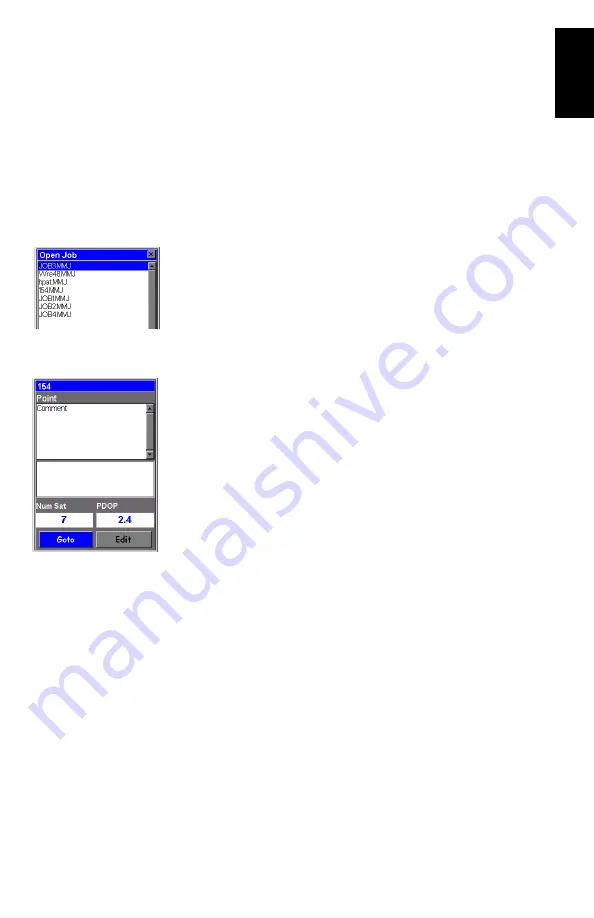
59
English
Revisiting and Updating Existing GPS/GIS
Jobs
You can use ProMark3 not only to position and describe new
GIS features but also to update information gathered previ-
ously. This is particularly useful when collecting data on
things that change over time: streetlight bulbs burn out, new
roads are added to housing developments, new crops are
planted, etc.
1. General Procedure
Return to the area where the original job was recorded, turn
ProMark3 on and double-tap the
Mobile Mapping
icon. When it
has calculated a GPS position, follow the procedure below to
update the job or to append more data to it.
-
Press the LOG button and tap
Open Existing Job
.
-
Tap the name of the job you want to revisit.
-
Unless this screen is already displayed, press NAV repeat-
edly until the Map screen is displayed. The Map screen
provides a geographical view of the different features
present in the job. From this screen, you will now indicate
the first feature you want to revisit. If necessary, press the
IN or OUT button to adjust the scale so you can see this
feature.
-
On the Map screen, tap on the feature you want to revisit
first. (The feature name appears in the lower part of the
screen when the cursor is positioned over the feature.)
-
When the map cursor is positioned over the feature to be
updated, press ENTER. A new screen is displayed showing
the attribute values currently assigned to the feature. Note
that the
Goto
field is highlighted at the bottom of the
screen.
Job List screen
Screen prompting you to go
to the selected feature
When you know which
attributes must be changed
for a point feature, which
means you don’t really
need to visit the point,
then tap
Edit
rather than
Goto
and change the
attributes directly.






























