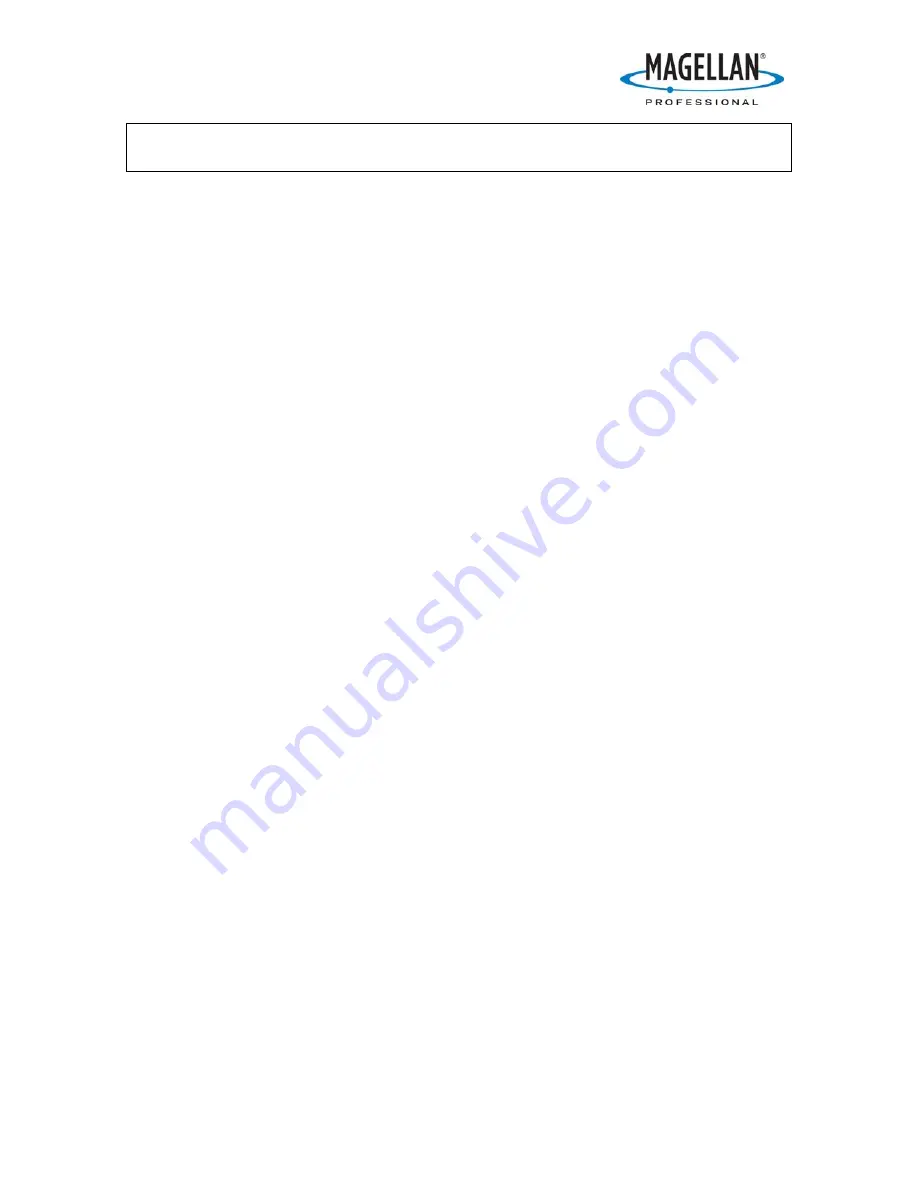
Magellan Professional
Avoiding data corruption problems with MM Pro SD cards
Page 1 of 4
Avoiding data corruption problems with MobileMapper Pro SD
cards
26 July 2007
Some MobileMapper Pro customers have reported recording data on SD cards that they
cannot download into MobileMapper Office or read with Windows Explore and a card
reader. In some of these cases, the SD card seems to be damaged and is inaccessible by
either the MobileMapper Pro receiver or by a card reader. In other cases, job files can be
displayed by the receiver but not by MobileMapper Office. Recording data without
inserting an SD card into the MobileMapper Pro receiver causes the receiver to log data
to internal flash memory. There are no reports of data corruption when logging to internal
memory, but internal memory is very limited and SD cards in general are a much more
secure memory medium.
A. If you cannot download data off the SD card:
1.
Reset the receiver:
a.
With the receiver off, simultaneously press the
NAV
and
PWR
buttons until
you see a small box with two zeroes appear on the screen
b.
Use the arrow cursor to increment first the right-hand zero to a “2” and the
left-hand zero to a “3”
c.
With the box displaying “32” press the
ENTER
button twice to erase all
memory and turn the receiver off. This will NOT delete any files on the SD
card
d.
Turn the receiver on, select a language of operation and re-initialize the
receiver to your location
2.
Scan the card for errors using Windows Explore and a card reader:
a.
Place the SD card in the card reader
b.
Run Windows Explore (or click on the
My Computer
icon on your
desktop)
c.
Right-click the card reader’s drive and click the
Properties
option
d.
Click the
Tools
tab on the Properties window
e.
Click the
Check Now
button under
Error Checking
f.
Check both options to automatically fix file system errors and scan for and
recover bad sectors
g.
Click
Start
If you do not have a card reader, you may scan the card in the receiver, but this
takes about 45 seconds for each megabyte of card storage, so you will want to
insert fresh batteries. Then press
MENU > Card Utilities > Test Card
. When the
progress bar reads
100%
, press the
ESC
button.
3.
Put the SD card in a card reader and use MobileMapper Transfer to put the data
from the card to your PC: in MobileMapper Office click
File > Download from
GPS
; in MobileMapper Transfer click
File > Connect > PC Drive




