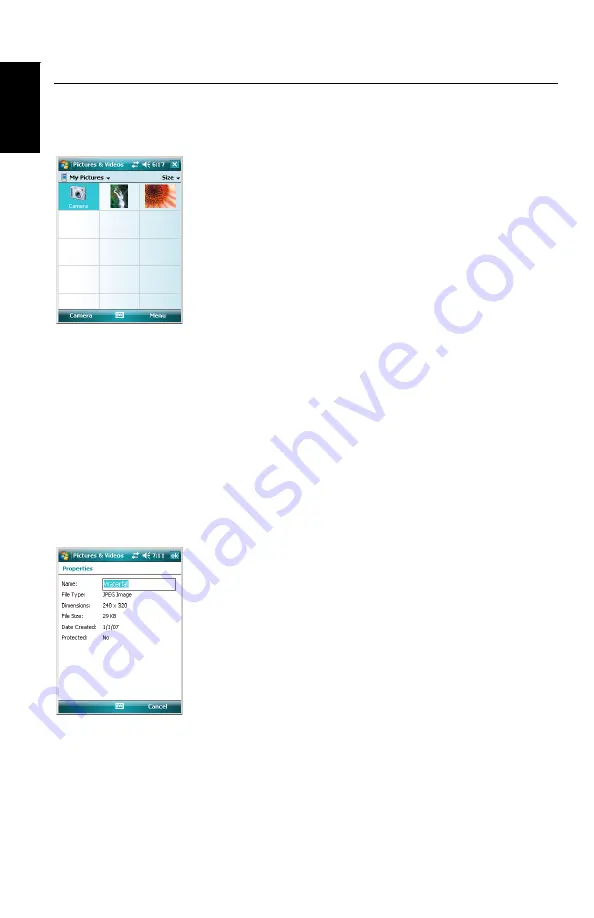
English
12
Using the Pictures & Videos Application
Using the Camera
Taking a Picture
• Tap
Start
,
Programs
and
Pictures & Videos
. This opens the
“My Pictures” folder in which you can see the list of
existing images and videos. The first item in the list is the
Camera, the tool you will now be using to take pictures.
The light-blue background means the camera is currently
selected.
• Tap
Camera
, or press the Enter button, to turn on the
camera. Wait about five seconds until the center of the
window displays the viewfinder of the camera. You then
have about one minute to take a picture. After this delay,
the screen will display “Standby”. If this happens, just tap
anywhere on the blank area. The viewfinder will re-appear
after about two seconds.
• Now use the MobileMapper 6 as a camera. Look at the
viewfinder to frame the picture you want to take.
• When you are ready, stay as still as possible and press the
Enter button to take the picture. You can hear the click of
the camera.
• Tap
ok
to turn off the camera and close the window. The
picture you have taken is now visible in the “My Pictures”
folder.
Renaming a Picture
• With the “My Pictures “folder open, tap on the desired
picture. This opens a new window showing a larger view of
the picture.
• Tap
Menu
and then
Properties
.
• Rename the file and tap
ok
.
Deleting a Picture
• With the “My Pictures” folder open, select the desired
picture using the Scroll button.
• Tap
Menu
and then
Delete
.
• Tap
Yes
to confirm file deletion.























