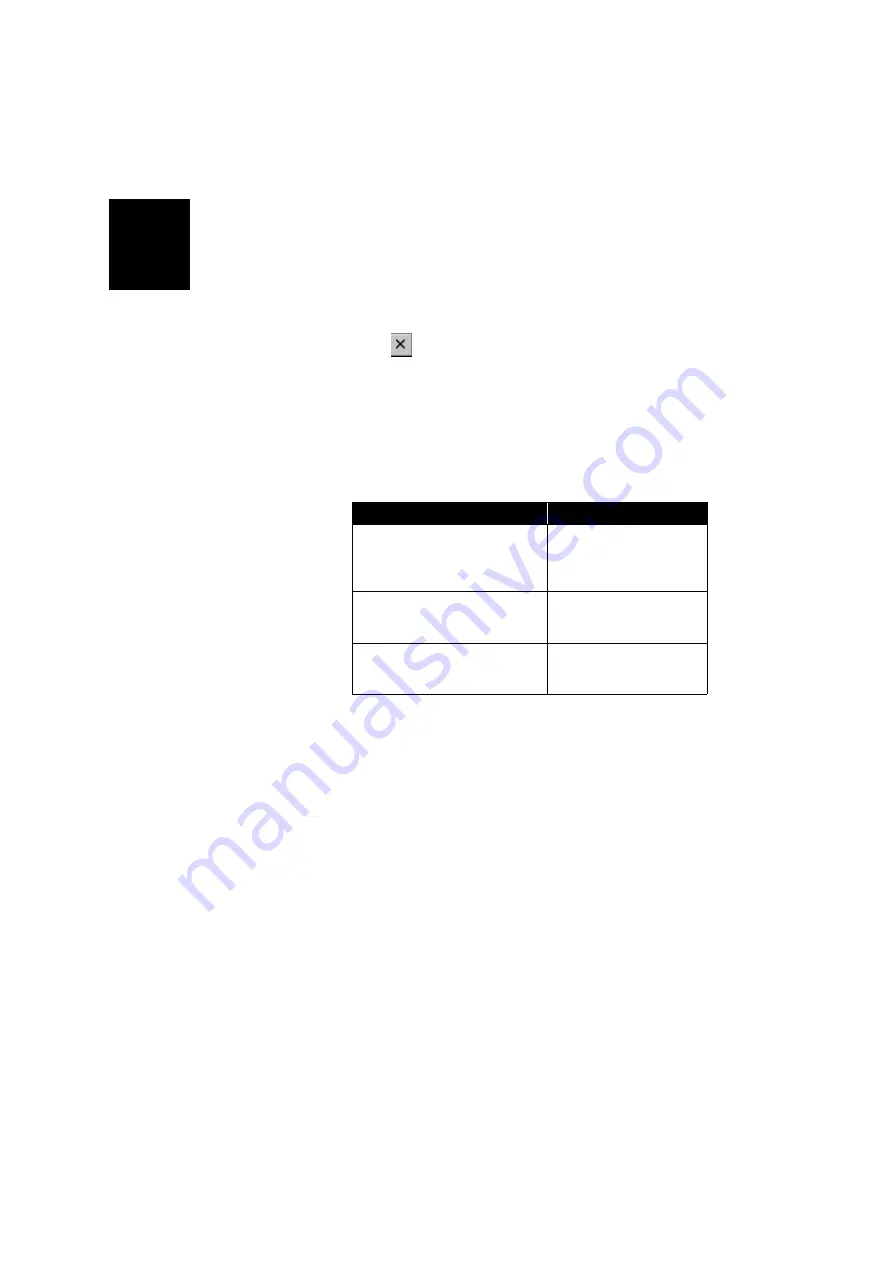
English
26
5. Tap
OK
twice to return to the Dial-up Connection window.
6. Tap on the
Connect
button. The following messages appear
successively: “Opening Port”, “Dialing...”,... “User
Authenticated” and “Connected”. The GPRS connection
is now established.
7. Tap
Hide
to close the message window.
8. Tap
to close the Connection window.
9. Now it’s time to select your DGPS mode (refer to
).
Troubleshooting
You may encounter problems when attempting to establish the
GPRS connection (Step 6 above). The table below may help
you solve the problem.
NOTE: The Password and Domain fields (see Step 2) are in-
tentionally corrupted when next opening the Dial-up connec-
tion. This is done for safety purposes. You don’t need to re-
type these parameters. The correct values are stored in the
unit.
Message
Action
“
No Carrier Detected. Verify phone
number and then try again.
”
- Double-tap connection icon
- Tap Dial Properties button
- Tap Edit button
- Reset all fields to “G”.
“
You have been disconnected from
the remote computer you dialed. Retry
the connection.”
On the cell phone, check that the
GPRS connection capability is
activated.
“The port is not available: it is either
configured incorrectly or another pro-
gram is using it.”
Check all data entries performed
during steps 5 and 6.
Summary of Contents for MobileMapper CX - Hiking GPS Receiver
Page 1: ...MobileMapper CX Getting Started Guide...
Page 8: ...English...






























