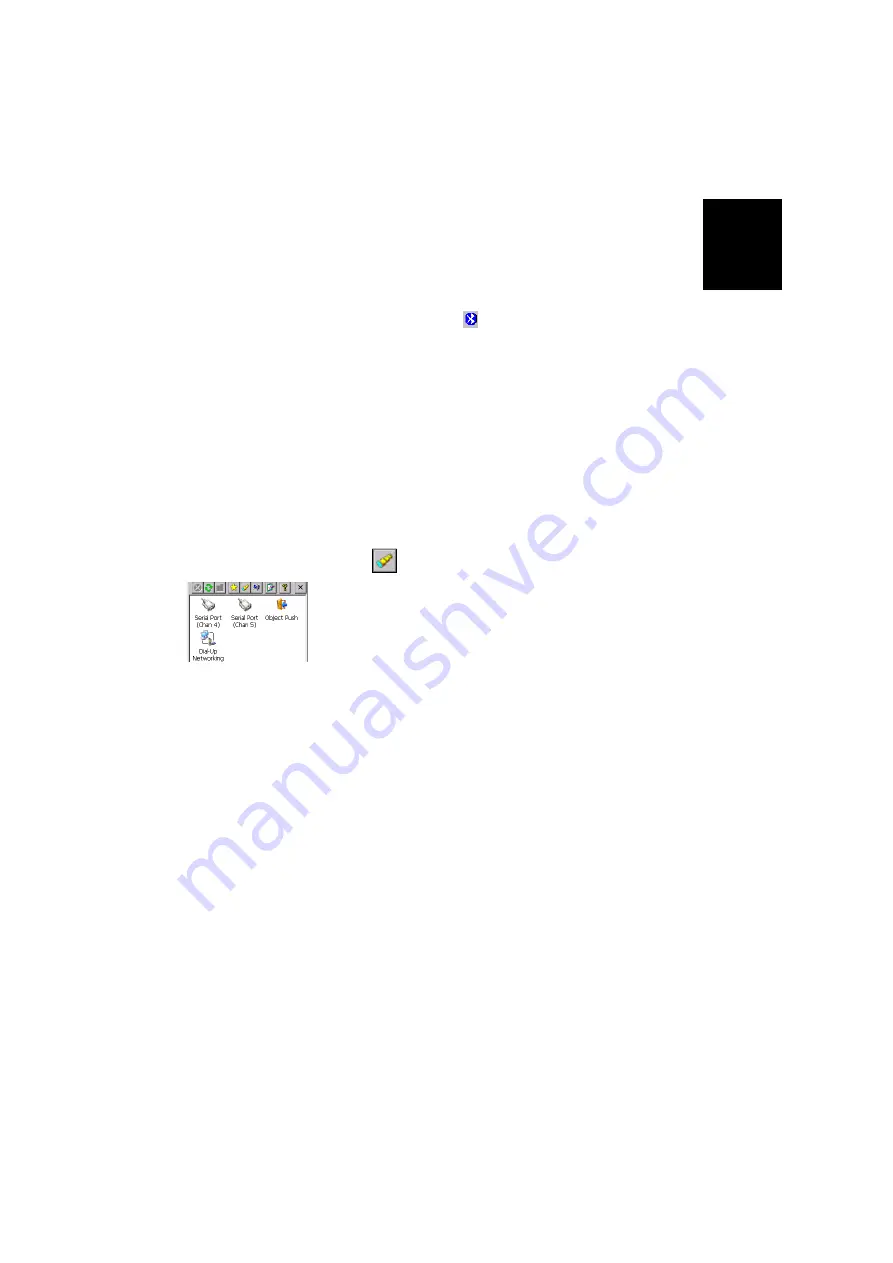
English
23
Step 3: Re-Boot MobileMapper CX’s Bluetooth
Manager
This step is required for all the changes you have just made to
take effect.
1. In the task bar, tap
and then select
Exit
. This instantly
stops Bluetooth Manager and closes the window.
2. Double-tap the
Bluetooth Manager
icon in the still open
Control Panel window. The Bluetooth window appears on
the screen after a few seconds.
NOTE: Keep the cell phone on during this step.
Step 4: Establish a Bluetooth Link Between Mo-
bileMapper CX and the Cell Phone
List the Cell Phone’s Local Services
1. Tap
. The cell phone icon appears instantly and you
can see a yellow circle included indicative of an active
pair of Bluetooth devices.
2. Double-tap the cell phone icon. The Bluetooth Manager
window now shows the Bluetooth services offered by your
cell phone (see example opposite).
Establish a Bluetooth Connection
1. Double-tap the Dial-Up Networking icon. As a result, a
connection is automatically implemented using the first
Bluetooth virtual port available on MobileMapper CX. The
message “
Connection succeeded on communication port
COMx:
” is displayed.
NOTE: COM1 is the only physical COM port on
MobileMapper CX. COM2 is an internal virtual port and
COM3 is automatically assigned as the first Bluetooth vir-
tual port at power on. So when you double-tap the Dial-Up
Networking icon, COM4 is normally the port used for that
connection.
Summary of Contents for MobileMapper CX - Hiking GPS Receiver
Page 1: ...MobileMapper CX Getting Started Guide...
Page 8: ...English...






























