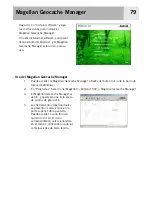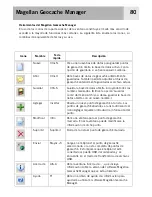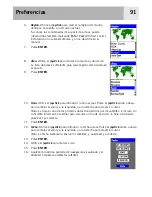Uso del eXplorist con MapSend
87
Transferencia de PI, rutas y trazados a MapSend
1.
Acceda al Magellan Conversion Manager a través del botón Inicio de la barra de tareas
de Windows.
2.
En “Programas”, seleccione ‘Magellan > eXplorist 500 > Magellan Conversion
Manager’.
3.
Marque el botón de opción ‘Convertir Waypoints / Rutas / Trazados’ y haga clic en
Siguiente >.
4.
Apague el eXplorist y conecte el cable USB al eXplorist y al puerto USB del ordenador
personal.
5.
Encienda el eXplorist. (Por defecto, los archivos se cargan en la memoria interna; para
seleccionar la tarjeta SD, pulse
ENTER
. Marque
Transfer. arch.
y pulse
ENTER
.
seleccione
Tarjeta SD
y pulse
ENTER
.)
6.
Haga clic en el botón Siguiente > del Magellan Conversion Manager.
7.
Seleccione ‘Convertir a MapSend’ (envíos de puntos de datos desde el eXplorist a
MapSend). Pulse Siguiente >.
8.
Haga clic en el icono de la carpeta activa. En el ejemplo mostrado, los archivos se
transfieren desde el eXplorist a MapSend.
9.
Explore las carpetas y seleccione los archivos de PI, ruta o registro de trazado a
transferir.
10. Pulse Siguiente >.
11. Aparecerá una barra de progreso que indicará el momento en que finaliza la
transferencia.
12. Haga clic en Siguiente > y después en Finalizar para concluir la transferencia.
13. Abra el programa MapSend y seleccione la opción ‘Cargar desde archivo...’ del menú
Waypoints o Trazado. Seleccione el archivo que ha convertido.
Transferencia de waypoints, rutas y trazados desde MapSend
El proceso de transferencia desde MapSend al eXplorist es similar al descrito anteriormente.
1.
Abra el programa MapSend. Este procedimiento tratará el envío de waypoints al
eXplorist. Utilice pasos similares para la transferencia de rutas y trazados.
2.
Haga clic en el icono Colocar waypoint situado en la parte superior de la pantalla de
MapSend para mostrar la lista de waypoints.
3.
Se transferirán todos los waypoints de la lista, incluyendo los no marcados.
4.
En el menú Waypoint, seleccione ‘Guardar en archivo...’. Introduzca un nombre para el
archivo y haga clic en Guardar.
5.
Acceda al Magellan Conversion Manager a través del botón Inicio de la barra de tareas
de Windows. En “Programas”, seleccione ‘Magellan > eXplorist 500 > Magellan
Conversion Manager’.
6.
Marque el botón de opción ‘Convertir Waypoints / Rutas / Trazados’ y haga clic en
Siguiente >.
7.
Apague el eXplorist y conecte el cable USB al eXplorist y al puerto USB del ordenador
personal.