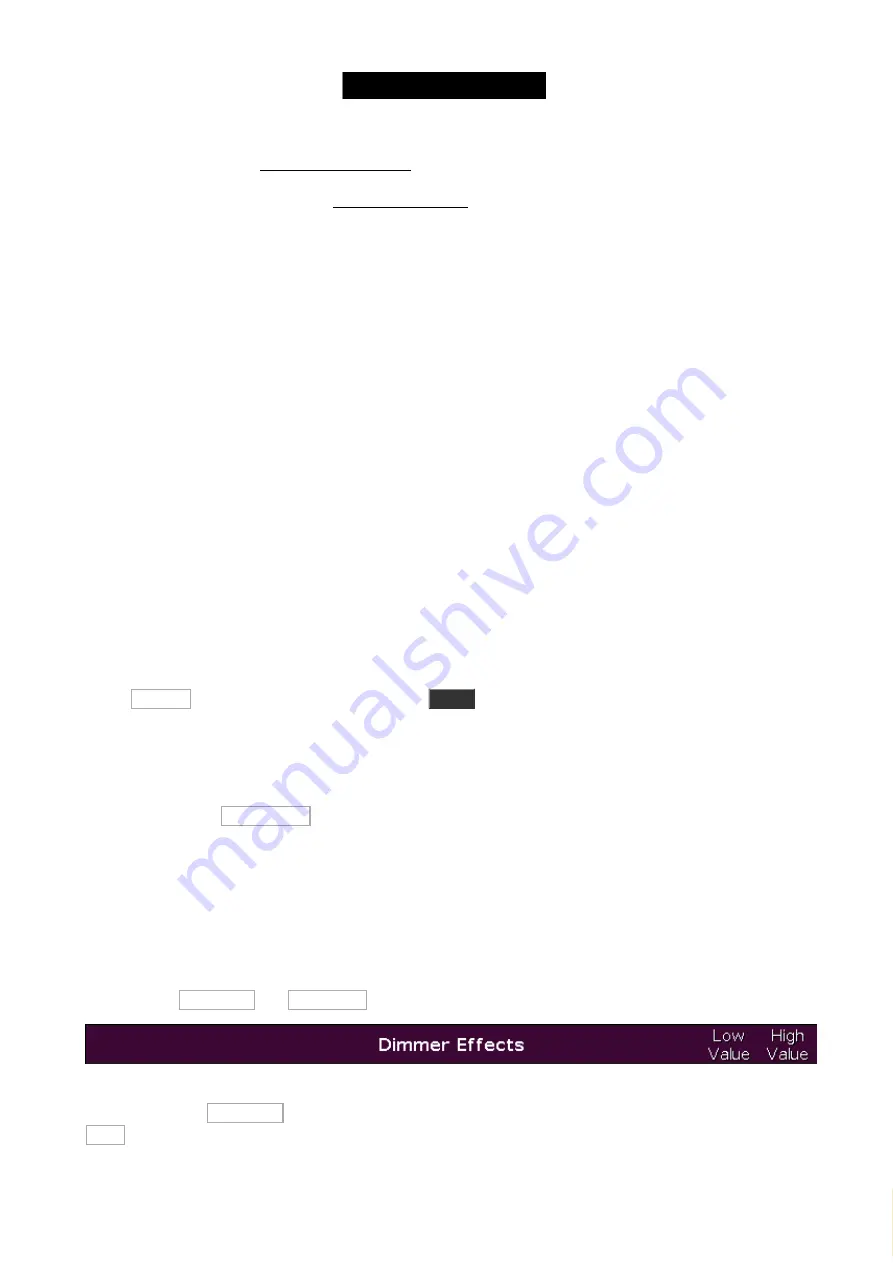
© 2016 MA Lighting T e chno lo gy Gm bH | Da chde ck e rstr. 16 | D-97297 W a ldbütte lbrunn | Ge rm a ny
P ho ne +49 5251 688865-27 | suppo rt (a t) m a -do t2.co m | www.m a lighting.co m
1 of 1
In the command cell type:
fader 3.1 at 100 fade 2
And to turn it off again in cue 5 I write:
fader 3.1 at 0 fade 5
Now you can try the cue list and when you run cue 4 then the chaser begins and with cue 5 it stops. Notice how
nice it fade in. The fade out isn't really that nice. That's because the X4's still got dimmer values from the main
executor. So after the 5 second fade then the colors snap to green. To fix this you'll need to create a new empty
cue 5.5 with a fade time of 2 and then add the X4 dimmers at 0% in cue 5 only. Then give cue 5.5 a follow as the
trigger. I suggest you make this :-)
Now this is almost all you need to know about chasers. The cues can have any kind of content, there can be as
many cues as you like. It's just a question of your imagination. Next chapter we are going to look at some effects.
3.22. Getting Started Guide - Effects
In this chapter we are going to look at the effects engine in the MA dot2.
Let's start from fresh. Turn everything off and reset all special masters.
Dimmer effects and effect theory
Let's begin with some of the more basic effects. Select fixture 1 thru 10.
Select Dimmer in the Preset Type Bar and press the
Effect
key.
This opens the Dimmer Effect view. Here you have a selection of possible effects for the dimmer attribute. The left
side of the screen shows you the possible effects and the right side is different tools like "Shuffle selection" and all
the Aligns.
Tap the effect called Soft Dimmer and look at the Fixture view. This have given us a moving sinus curve effect on
our ten fixtures. It goes from 0% to 100% percent. There's also a magenta colored marker in the fixtures views, next
to the fixture ID, to show you that the value is under influence from an Effect.
Effects are the transition from one value to another. It always moves between two values - and only two. We can
control how it should get from one value to the other, we can control the speed and whether they should all to this
at the same point in time or if they should be spread out.
Let's examine some of these settings. Let's begin with the two values. In the purple effect title bar you'll find two
buttons called Low Value and High Value . These are used to access and change those values.
Figure 1: Dimmer Effects title bar.
Press where it says Low Value . This gives you the standard look for the dimmer value. Tap the button called
25% . Notice how this changes the lowest value in the Fixture view. Notice also that the Dimmer title bar is now
also purple and there are two extra buttons in this view:
75






























