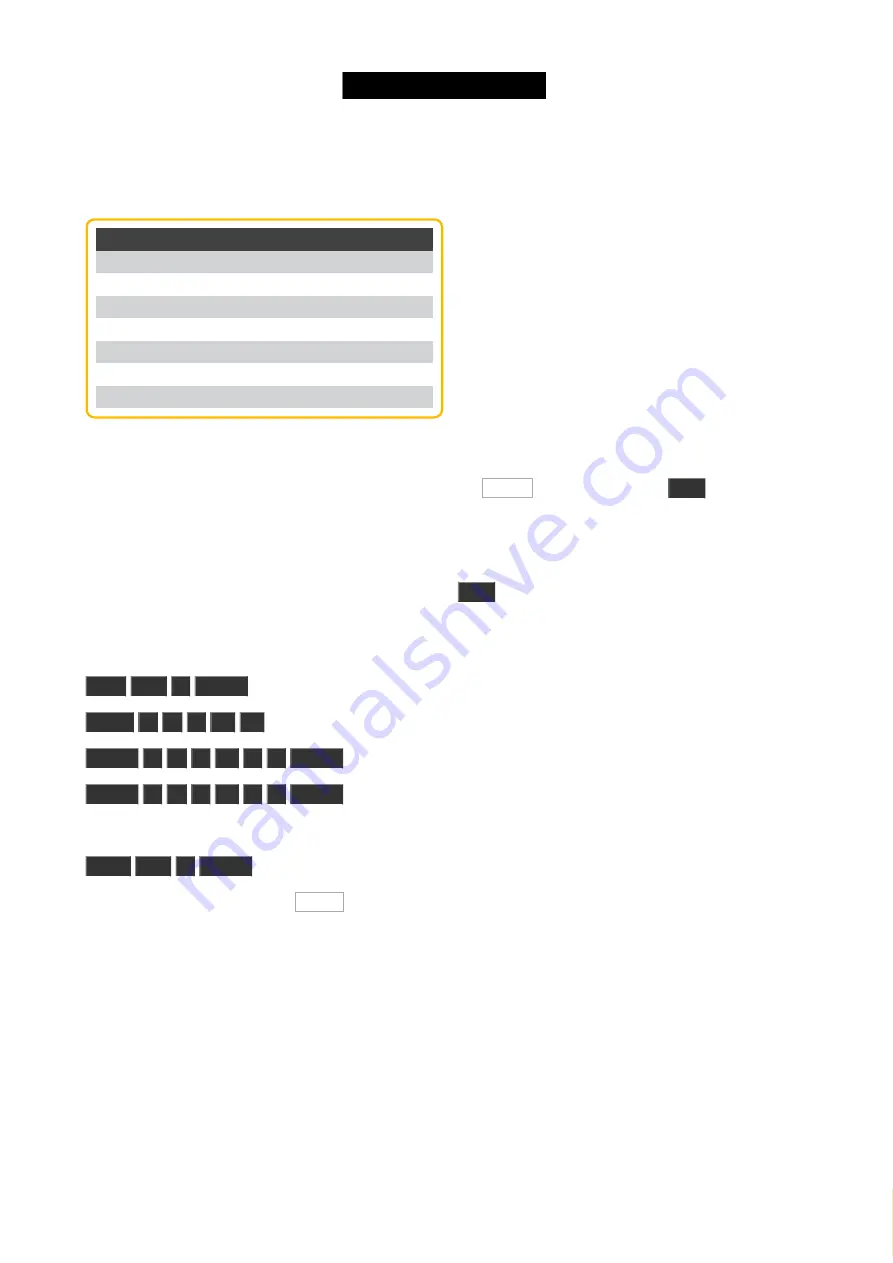
© 2016 MA Lighting T e chno lo gy Gm bH | Da chde ck e rstr. 16 | D-97297 W a ldbütte lbrunn | Ge rm a ny
P ho ne +49 5251 688865-27 | suppo rt (a t) m a -do t2.co m | www.m a lighting.co m
1 of 1
Editing the cue list
Remember when we edited the name of the first cue? Now we need to change the name of the rest of them:
Number:
Name:
1
Behind Curtain
2
Curtain Up
3
Build
4
Solo
5
Return
6
BO
7
Curtain Call
We would like that the third cue runs automatically when the second cue is finished. This is a function called
"Follow". In stead of the trigger being a Go from us, it needs to be Follow. Edit the 'Trig' cell on the third cue. The
window that opens allows us to select a different trigger. Press Follow . Try it out. Press the
Go+
until you get to
cue 2. When this cue is done then it automatically runs cue 3.
We are going to look at one more of those options. We want cue number 7 to run four seconds after the black out
(cue 6). So we need to change this trigger to "Time". When you do this you get a number in the "Trig Time"
column. This needs to be changed to 4. Try it out with the
Go+
.
Now, I'm the lighting designer of this little show, and I changed my mind about cue number five. I want us to
change this cue so it uses the cold colors instead of the warm colors. So do this:
Goto
Cue
5
Please
Group
2
+
4
.
.
Fixture
2
+
4
At
7
5
Please
Fixture
6
+
8
At
6
0
Please
That's the changes we need, now we can store this to cue number five:
Store
Cue
5
Please
In the pop-up you need to select Merge to confirm this choice.
That's it for now.
Remember to save your show (often).
In the next chapter we are going to add some more interesting fixtures.
3.11. Getting Started Guide - Adding LED fixtures
47






























