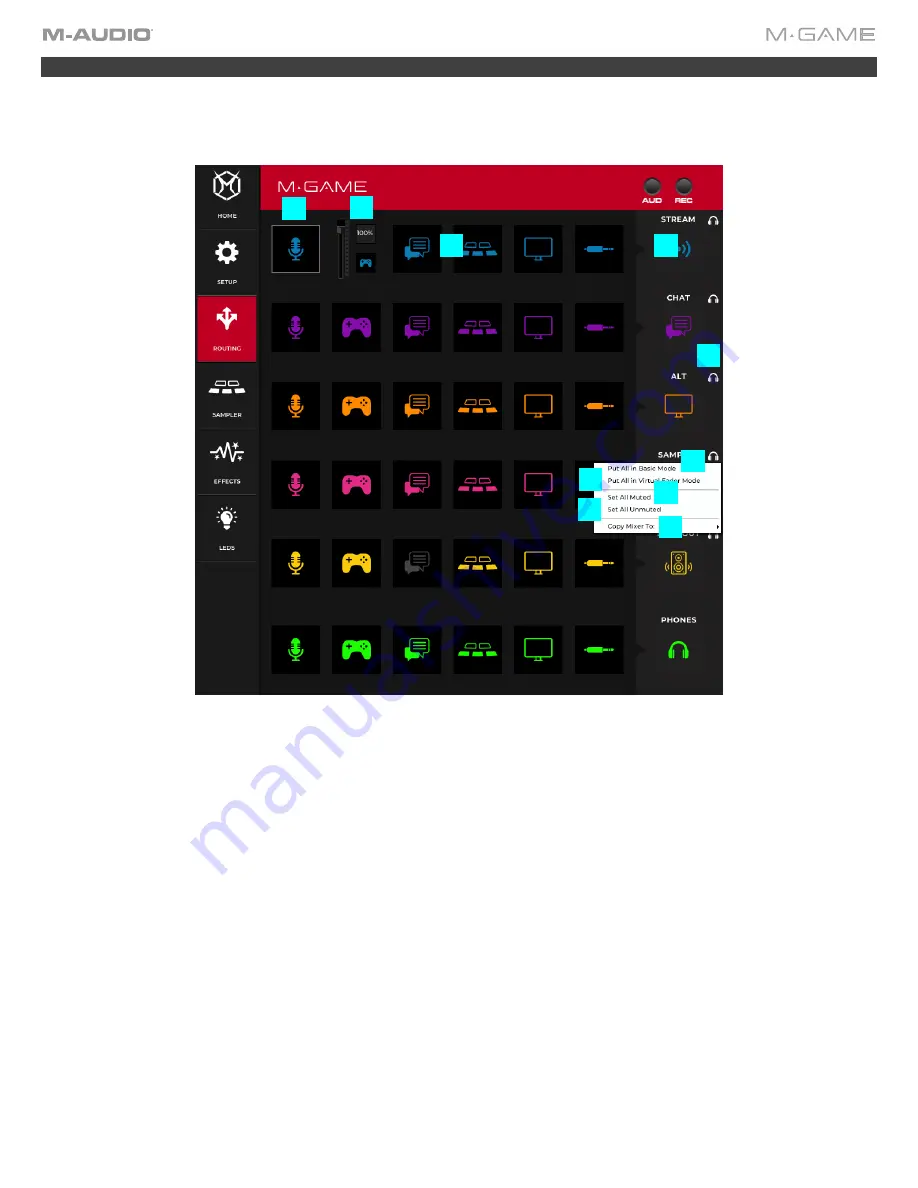
15
Routings
When the Routings tab is selected you will see what audio input signals are being sent to the different audio outputs. From
here you can choose how the inputs and outputs are mapped. Select what audio channels you want sent to your STREAM,
CHAT, ALT (additional USB output), SAMPLER, MAIN OUTS and HEADPHONES.
1.
Input Icons
: Each “input icon” can exist in two different modes, toggle mode and virtual fader mode. Right clicking
(Windows) or secondary clicking (macOS) on each icon brings up a menu that can switch between the two modes.
Secondary clicking can be changed in macOS System Preferences.
2.
Basic Mode (default)
: In this mode, clicking on an icon will toggle it on or off. Off icons will appear grayed out, which
will mute that input to the corresponding output (at the end of the row).
3.
Virtual Fader Mode
: In this mode, a smaller version of the icon will be shown along with a virtual fader and numeric
level indicator. When in Virtual Fader Mode, the input ignores the physical fader for that output and allows you to make
a completely virtual mix to the output (at the end of the row). Using virtual faders is helpful if you would like to hear a
different volume mix in your headphones than what is being sent to the stream.
4.
Output Icons
: The Output Icons are used to represent the various USB audio outputs and hardware outputs on the
M-Game Solo. Right clicking (Windows) or secondary clicking (macOS) on each icon brings up a menu that can activate
the following options. Secondary clicking can be changed in macOS System Preferences.
5.
Headphones
: Activating this will send that outputs audio to the headphones.
6.
Basic Mode
: Selecting this will change all of the icons from Virtual Mode to Basic Mode.
7.
Virtual Mode
: Selecting this will change all of the icons from Basic Mode to Virtual Mode.
8.
Set All Muted
: Selecting this will mute audio inputs being sent to the output.
9.
Set All Unmuted
: Selecting this will unmute audio inputs being sent to the output.
10.
Copy Mixer To
: Selecting this will enable you to copy and paste the audio input settings being sent to the currently
selected output to another output.
1
2
3
4
5
6
7
8
9
10






























