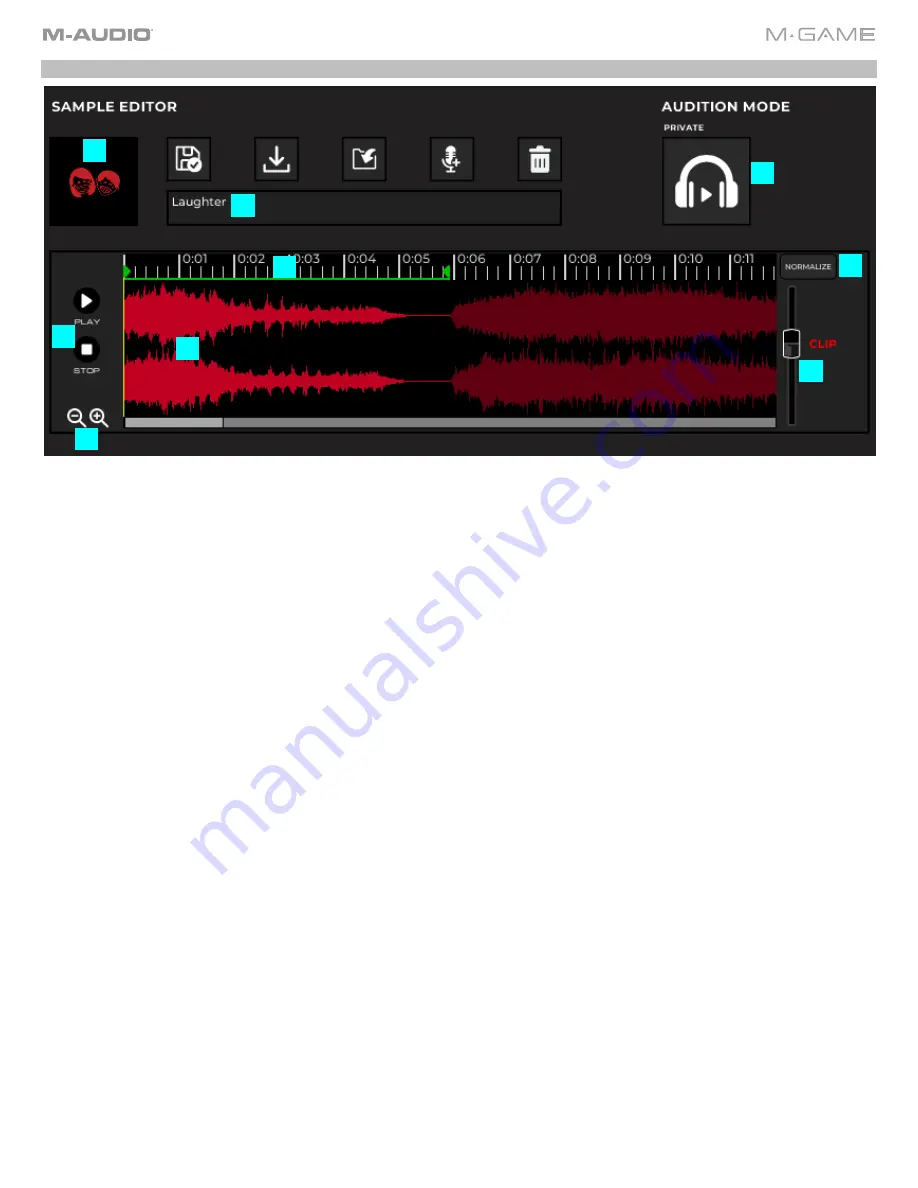
20
Sample Editor
1.
Sample Transport
: The sample editor includes standard play and stop controls. The Play button will play the sample
from the start flag to the end flag. Adjust the flags to adjust the play start and end area.
2.
Sample Visualizer
: A visual representation of the sample file's audio.
3.
Selection area
: A selection area in between the start and stop flag allowing for zoom in/out controls.
4.
Zoom
: These + and - magnifying glass icons zoom in or out with focus (not between the beginning and ending flag),
zooming to the middle of a selection, unless modifying zoom clicks by pressing the shift key.
•
Shift + clicking zoom in
: This zooms in to the current selection (between the beginning and ending flag).
•
Shift + clicking zoom out
: This zooms out to the current selection (between the beginning and ending flag).
•
CTRL + clicking zoom in and out:
This returns the sample waveform editor to the current selection (between the
beginning and ending flag).
5.
Normalize Button
: This adjusts the level of the sample's gain to its maximum non-clipping level.
6.
Fader:
This adjusts the level of the sample's gain. A red clip text will illuminate next to the gain fader when too much
gain has been applied to a sample. If this occurs, lower the gain fader.
7.
Sample Frame
: This image picker allows you to select an associated image. You can load .png, .jpg, .jpeg, .gif, .tif, and
.tiff images with a size of 86x86 (standard res) or 172/172 (high-res displays). Images not formatted to the listed sizes
will be resized to fit in the frame.
8.
Sample Title Bar
: This naming field enables you to edit the name of the current sample.
9.
Audition Privately
: This button will remove the sample from every output except the headphones for mid-stream
editing purposes. When the app is in audition in phones mode, the AUD indicator at the top of the app will be
lit. Navigating away from the page will turn off audition mode.
5
1
2
3
4
6
7
8
9
Summary of Contents for M-Game RGB Dual
Page 1: ...M Game RGB Dual User Guide v1 2...
Page 37: ......






























