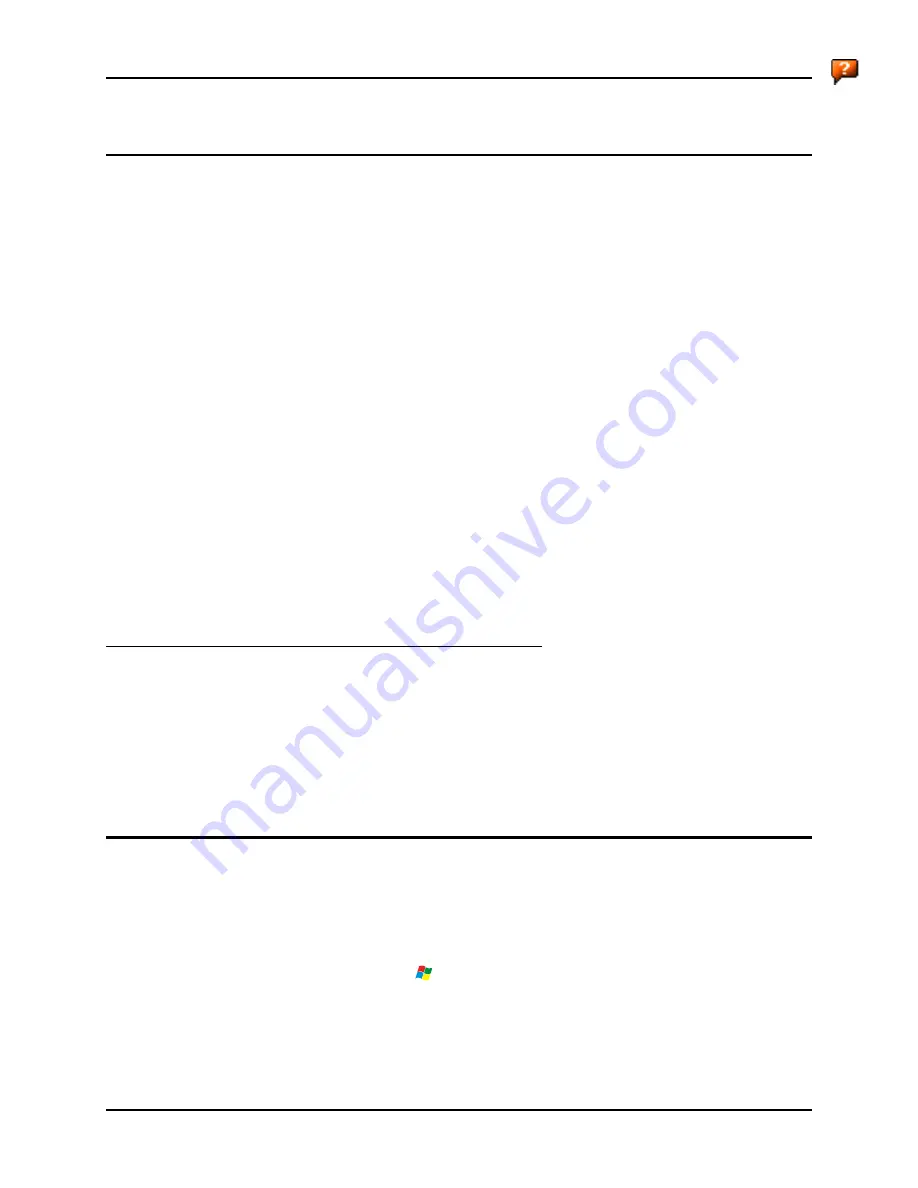
20
How To
MX5X Reference Guide
E-EQ-MX5CERG-D
How To
Tap the Touchscreen with a Stylus
Note:
Always use the point of the stylus for tapping or making strokes on the display. Never use
an actual pen, pencil, abrasive or sharp object to write on the touchscreen.
Hold the stylus as if it were a pen or pencil. Touch an element on the screen with the tip of the
stylus then remove the stylus from the screen. Firmly press the stylus into the stylus holder on the
MX5X when the stylus is not in use.
Like using a mouse to left-click icons on a computer screen, using the stylus to tap icons on the
MX5X display is the basic action that can:
•
Open applications
•
Choose menu commands
•
Select options in dialog boxes or drop-down boxes
•
Drag the slider in a scroll bar
•
Select text by dragging the stylus across the text
•
Place the cursor in a text box prior to typing in data or retrieving data using the integrated
barcode scanner or an input/output device connected to the serial port.
•
A mouse right-click is performed by holding the stylus down on the touch screen. A circle of
dots appear and then the right-click operation can be performed. See Note.
Note: A ‘right mouse click’ function must be programmed by the customer to accept a constant
stream of left mouse click messages. An application can choose to interpret this stream of
messages as a right mouse click. LXE does not support non-LXE application
programming.
An extra or replacement stylus can be ordered from LXE. See the section titled
Accessories
for the
stylus part number.
Keypad Shortcuts
Use keyboard shortcuts instead of the stylus:.
•
Press Tab and a Left or Right Arrow key to select a file.
•
Press Shift and an Up or Down Arrow key to select several files. Press Shift+Arrow, then
Shift+Arrow again for each additional file selected.
•
Once you’ve selected a file, press Alt then press Enter to open its Properties dialog.
•
Press Orange then press numeric dot to delete the currently highlighted file(name). Or, tap and
hold the stylus on the filename and a menu box with a Delete option appears.
Calibrate the Touchscreen
Note: The first time it is used, the MX5X automatically runs the touchscreen calibration
program. The calibration program is also run when Cold Reset is used.
If the MX5X is not responding properly to pen touch taps, the touchscreen may need to be
recalibrated. Contact your System Administrator for assistance.
To recalibrate the screen, tap the
| Settings | Control Panel | Stylus.
To start, select the Calibration tab then tap Recalibrate. Follow the instructions on the screen and
press the Enter key to save the new calibration settings or press <Esc> to cancel or quit.
See Also: Chapter 3, section titled
Disable Touch and / or Calibration upon Cold Reset
.
Summary of Contents for MX5X
Page 4: ......
Page 18: ...xiv Table of Contents MX5X Reference Guide E EQ MX5CERG D...
Page 50: ...32 Getting Help MX5X Reference Guide E EQ MX5CERG D...
Page 78: ...60 Cradles MX5X Reference Guide E EQ MX5CERG D...
Page 235: ...218 Certificates MX5X Reference Guide E EQ MX5CERG D...
Page 251: ...234 Multi Application Configuration MX5X Reference Guide E EQ MX5CERG D...
Page 263: ...246 Appendix B Technical Specifications MX5X Reference Guide E EQ MX5CERG D...
Page 288: ...Revision History 271 E EQ MX5CERG D MX5X Reference Guide...
Page 296: ...280 Index MX5X Reference Guide E EQ MX5CERG D...






























