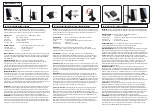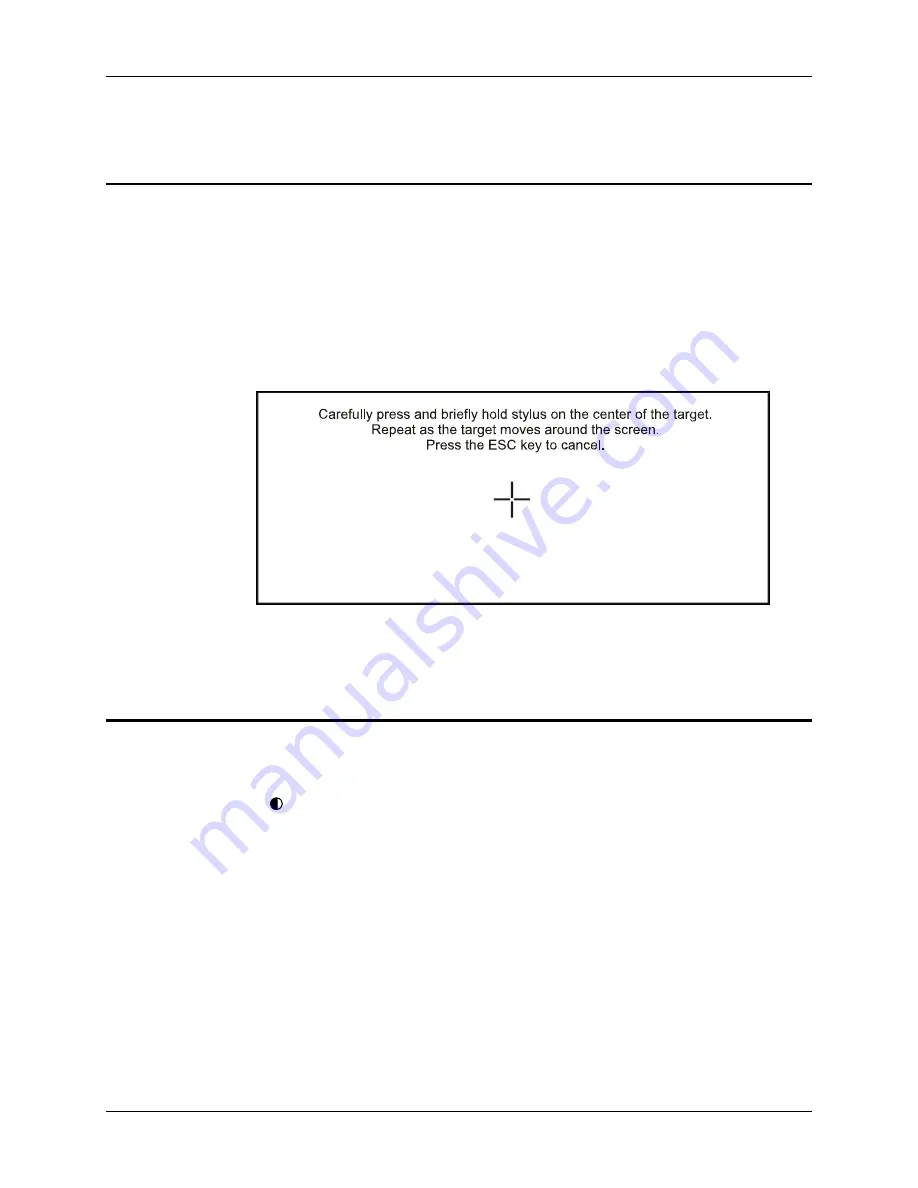
Touchscreen
15
E-EQ-MX3RFIDOGWW-A MX3-RFID
User’s
Guide
Touchscreen
Calibration
If the touchscreen is not responding properly to pen touch taps, you may need to recalibrate the
touchscreen. Recalibration involves tapping the center of a target. If you miss the center, keep the
stylus on the screen, slide it over the target's center, and then lift the stylus.
If the touchscreen is not accepting taps or needs recalibration, press <Ctrl>+<Esc> to force the
Start Menu to appear.
To recalibrate the screen, select
Start | Settings | Control Panel | Stylus | Calibration
tab.
To begin, tap the Recalibrate button on the screen with the stylus.
Figure 16 Touchscreen Recalibration
Follow the instructions on the screen and press the Enter key to save the new calibration settings
or press Esc to cancel or quit.
Set the Display Contrast
Adjusting screen contrast lightens or darkens the characters to make them visible at a comfortable
level. The contrast is incremented or decremented one step each time the contrast key is pressed.
To adjust screen contrast, locate the <F6> key at the top of the keypad. Adjust the
display contrast by pressing the:
•
2
nd
key then the <F6> key
•
Use the Up Arrow and Down Arrow keys to adjust contrast until the display lightens or
darkens to your satisfaction.
•
Press the Enter key to exit this mode.
The LED for the 2
nd
key blinks until the special editing mode (set contrast) is complete.
Summary of Contents for MX3
Page 6: ...iv Table of Contents MX3 RFID User s Guide E EQ MX3RFIDOGWW A ...
Page 28: ...22 Getting Help MX3 RFID User s Guide E EQ MX3RFIDOGWW A ...
Page 44: ...38 The Passive Vehicle Cradle MX3 RFID User s Guide E EQ MX3RFIDOGWW A ...
Page 50: ...44 Key Maps MX3 RFID User s Guide E EQ MX3RFIDOGWW A ...
Page 64: ...58 Index MX3 RFID User s Guide E EQ MX3RFIDOGWW A ...