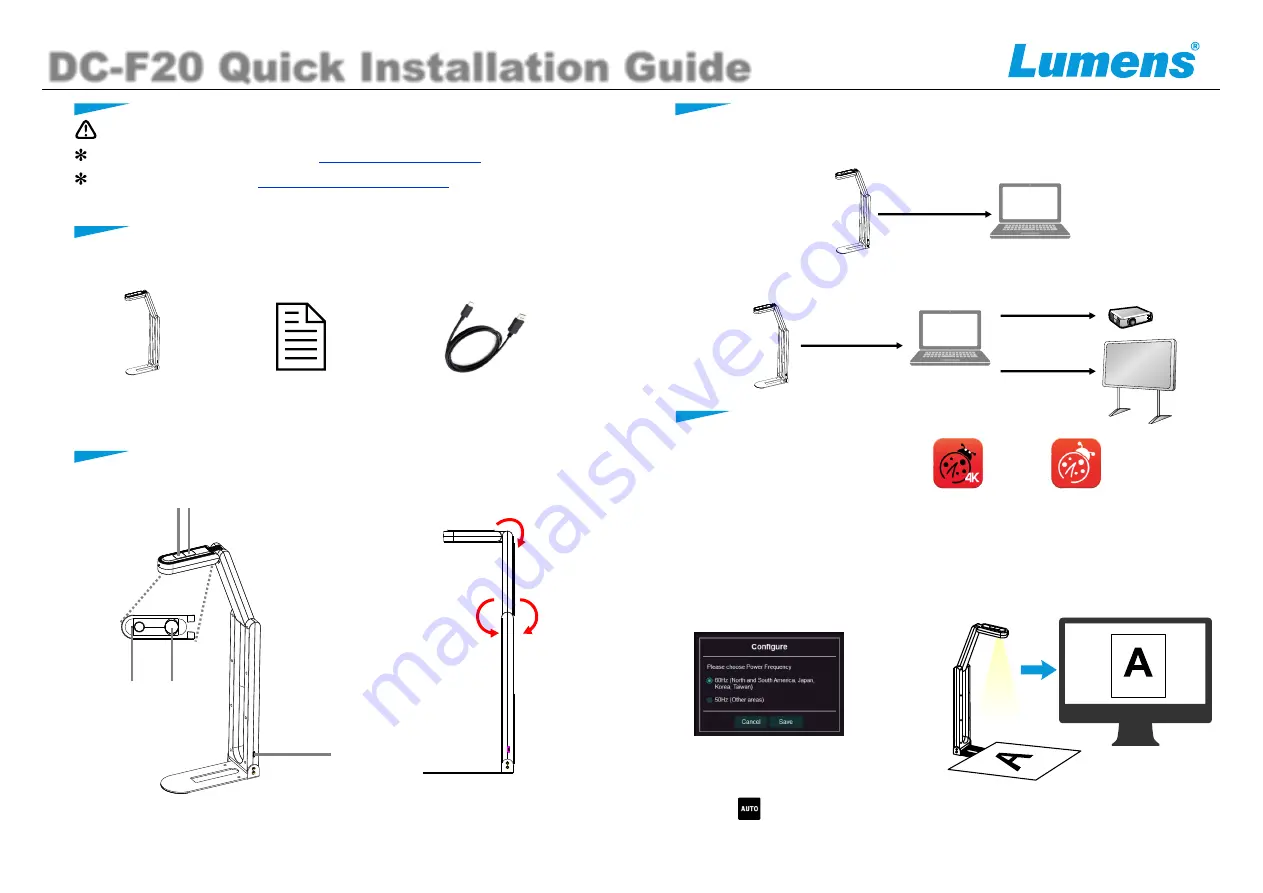
3. Installation and Connections
2. Product Overview
Copyright © Lumens Digital Optics Inc. All rights reserved.
1. Package Contents
Connect to VGA/HDMI output images.
Please refer to description of
Connect to USB, and view the images with Lumens Ladibug
software or video software.
When connected to a computer via a USB cable, Ladibug software can be
used to view the images and control PS753, and video software can also
be used, such as Skype and Zoom.
Download Ladibug software from the Lumens website :
Connect to router, and view the images with browser.
PS753 DHCP is enabled by default. You
can use remote control to open
to check the IP address.
Open the browser, and enter the IP address
in the address bar.
(If it is not connected to a router, the default IP is 192.168.100.100)
Enter the account and password to view the images and control PS753.
1. IO Interface and Connection
https://www.Mylumens.com/support
Menu >
Setting > Capture
Account :
Password:
admin
9999
4. View the images
▼
Cat5 network cable
▼
▼
DC-F20 Quick Installation Guide
5100464-50 MAR. 2022
www.MyLumens.com
Important
Please visit our website
to
latest
version of Software, Multilingual User Manual and Quick Start Guide.
www.MyLumens.com/support
download
Please activate your warranty at
www.MyLumens.com/reg
4 Place an object to be displayed under the camera.
Turn the power on.
5
Pull up the camera and the camera arm. The camera
should aim at the center of the presenter.
2
Pull up the lamp arm and adjust it to appropriate position.
3
Remove the lens cap.
1
According to your request, you can adjust the camera head slightly to aim
at the center of the documents when the anchor of lens was reached.
Press the [ AUTO TUNE ]
to optimize the
image. You are ready to teach / present.
button
6
USB
Type C Port
Lamp
Button
LED
180°
180°
170°
Camera
Quick Installation Guide
USB 2.0 Cable(1.8m)
(Type-C to Type-A)
*
Please only operate in the positions illustrated.
Improper use may damage the device.
Auto
Tune
Button
Projector
IWB
1.Installing Ladibug software.
4.
5.
6.
Adjust the support arm and camera
to the required positions.
Press button to optimize the image.
You are ready to teach/present.
head
For Windows:
For MAC:
1 Connecting to a computer
2 Connecting to an Interactive Whiteboard (IWB)
Computer
USB Cable
USB Cable
USB Cable
HDMI Cable
Computer
2.
After installing the software,
double-click the icon to open the
software, view images and
DC-F20.
The Power Frequency setting page will
display during the first use. Please
the settings following the
screen.
control
complete
instructions on the
*
3.
Place an object to be displayed under
the camera.
DC-F20 camera coverage is 420 mm x 297 mm.
(Equivalent to A3 paper size)
*
4. Getting Started
MIC


