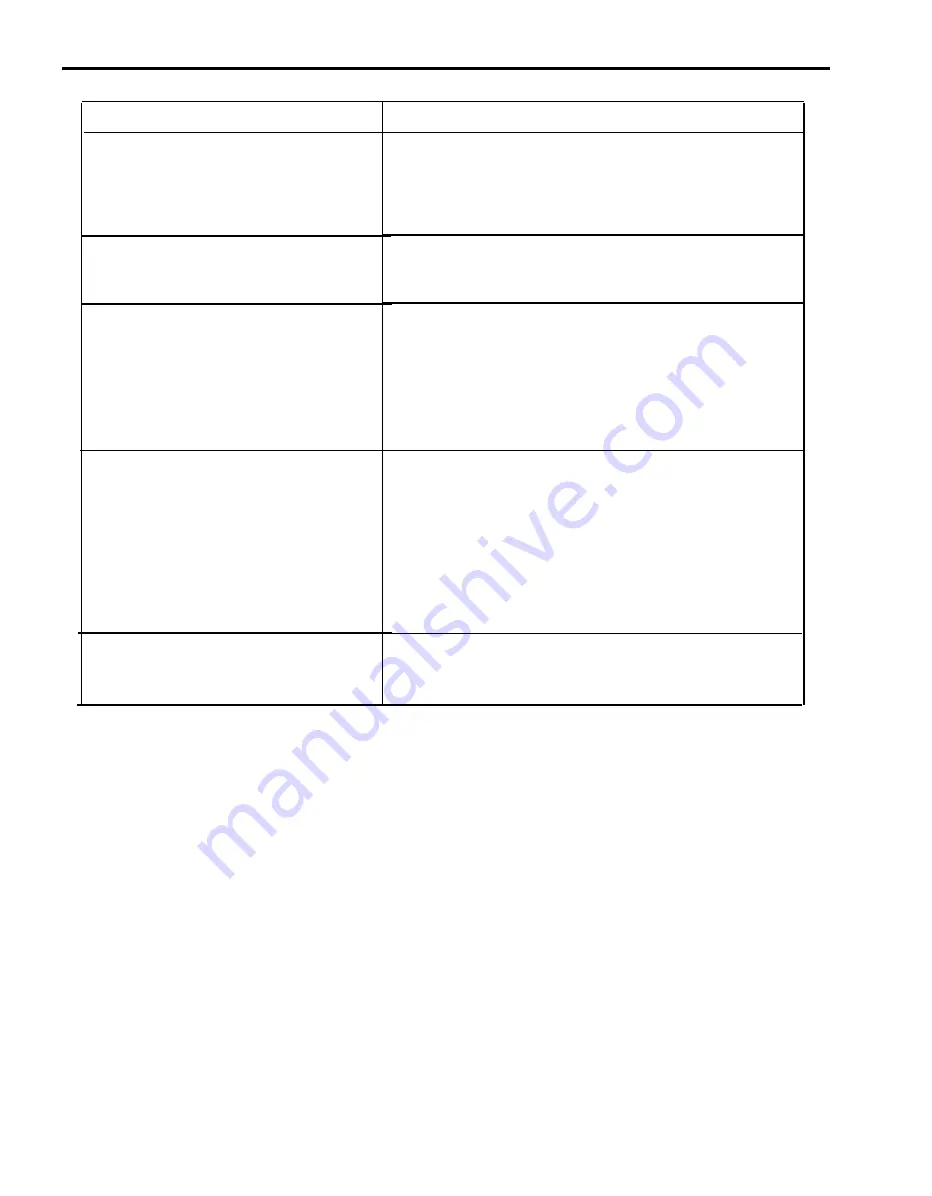
Quick Reference Guide to Using the ASA Features
Procedure
Using the CF/DXD Button
Using the RLA button
Gaining access to a line in the RLA outgoing line
group from a remote location (with the system in
the RLA mode)
Gaining access to an RLA line group from a
remote location (with the system in the CF or
DXD mode)
Using the SA button
Do This
Repeatedly touch the CF/DXD button until the red and green light next
to the button show the ASA mode you want the system to be in.
Red and green light off = the system is in the normal mode (calls
coming into the system are handled normally)
Green light on = the system is in DXD mode
Red light on = the system is in CF mode
Touch the RLA button until the lights show the ASA mode you want the
system to be in.
Green light on = the system is in the RLA mode
Green light off = the system is in normal mode
1
With the system in RLA mode (the green light next to the RLA
button is on), dial the telephone number of a line in the RLA
incoming line group.
When the call is answered, the Voice Synthesis Processor (VSP)
begins prompting you through the procedure.
2
Respond appropriately to the VSP prompts until you hear normal
call-progress tones, such as ringing or the busy signal.
3
Complete your call.
1
Depending on whether the system is in the CF or DXD mode, dial
the telephone number of a line in either the CF or DXD incoming
line group.
When the call is answered, the VSP gives the appropriate message.
2
As soon as the message ends, immediately dial the 3-character
code, *#*.
The VSP begins prompting you through the RLA procedure.
3
Respond appropriately to the VSP prompts until you hear normal
call-progress, such as ringing or a busy signal.
4
Complete your call.
Touch the SA button on either the attendant console or the alternate
attendant console.
Green light on = SA is on
Green light off = SA is off
5-170 Quick Reference Guide to Using the ASA Features
Summary of Contents for MERLIN Plus Release 2
Page 5: ...Section 1 Introduction ...
Page 17: ...Section 2 Planning the System ...
Page 43: ...2 26 MERLIN Plus System Planning Forms ...
Page 51: ...2 34 MERLIN Plus System Planning Forms ...
Page 56: ...Section 3 Administering the System ...
Page 108: ...Section 4 Using The Attendant Console ...
Page 119: ...Section 5 Reference ...
Page 170: ...PROGRAMMING None HOW TO USE None MERLIN Plus System Features 5 51 ...
Page 291: ...Section 6 Accessory Equipment ...






























