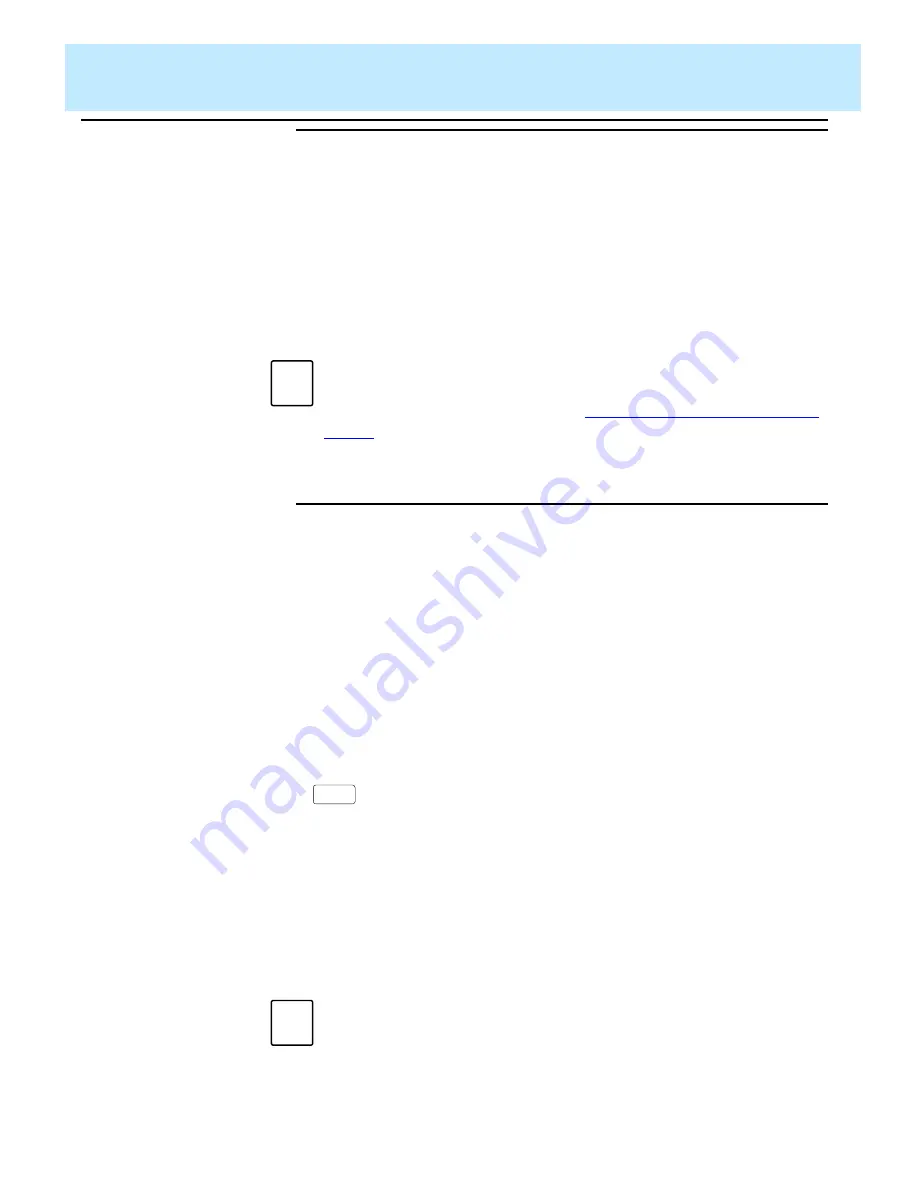
Defining the Data for a Custom Report
CentreVu CMS Custom Reports
Defining Bars in a Report
4-27
Step 6: Save
the Field
Definition
4
To define additional fields, repeat steps 1 through 6.
Changing a
Field
Definition
4
Defining Bars in a Report
4
Select the
Save
action list option.
→
The Field window disappears,
and
Successful
appears in
the Screen Painter’s status line
to indicate the field definition
has been added.
Note
You must assign a Row Search ID to the field before your field
definition is truly complete. When you do, the question mark (?) will
change to that ID number. See the “
Defining the Rows of Data for a
” section in this chapter.
1. On the Screen Painter, place the
cursor on the field you want to
change, and select
Field
.
→
The cursor returns to the field
and rests on the last space of
the field. The following
message appears on the
Screen Painter status line:
Move cursor to define
opposite corner of
field, press RETURN.
2. If desired, move the cursor using
the arrow keys to either make the
field longer or shorter, and press
.
→
The Field window appears.
3. Overtype any data in fields you
want to change, and select
Save
.
→
The Field window disappears,
Successful
appears in the
Screen Painter status line, and
the cursor returns to the field
you just changed.
Return
Note
You can define bars in a custom report only if you have purchased
the
CentreVu CMS Graphics feature. If you have not purchased the
Graphics feature, the
Bar
action list option is not available.
Summary of Contents for CentreVu
Page 16: ...Preface CentreVu CMS R3V5 Custom Reports Related Documents P 10 ...
Page 44: ...Getting Started CentreVu CMS Custom Reports Deleting a Custom Report 2 10 ...
Page 140: ...Completing Your Custom Report CentreVu CMS Custom Reports Running Custom Reports 5 22 ...
Page 178: ...Database Items and Calculations CentreVu CMS Custom Reports General Information A 2 ...
Page 188: ...Glossary CentreVu CMS Custom Reports GL 10 ...
Page 198: ......






























