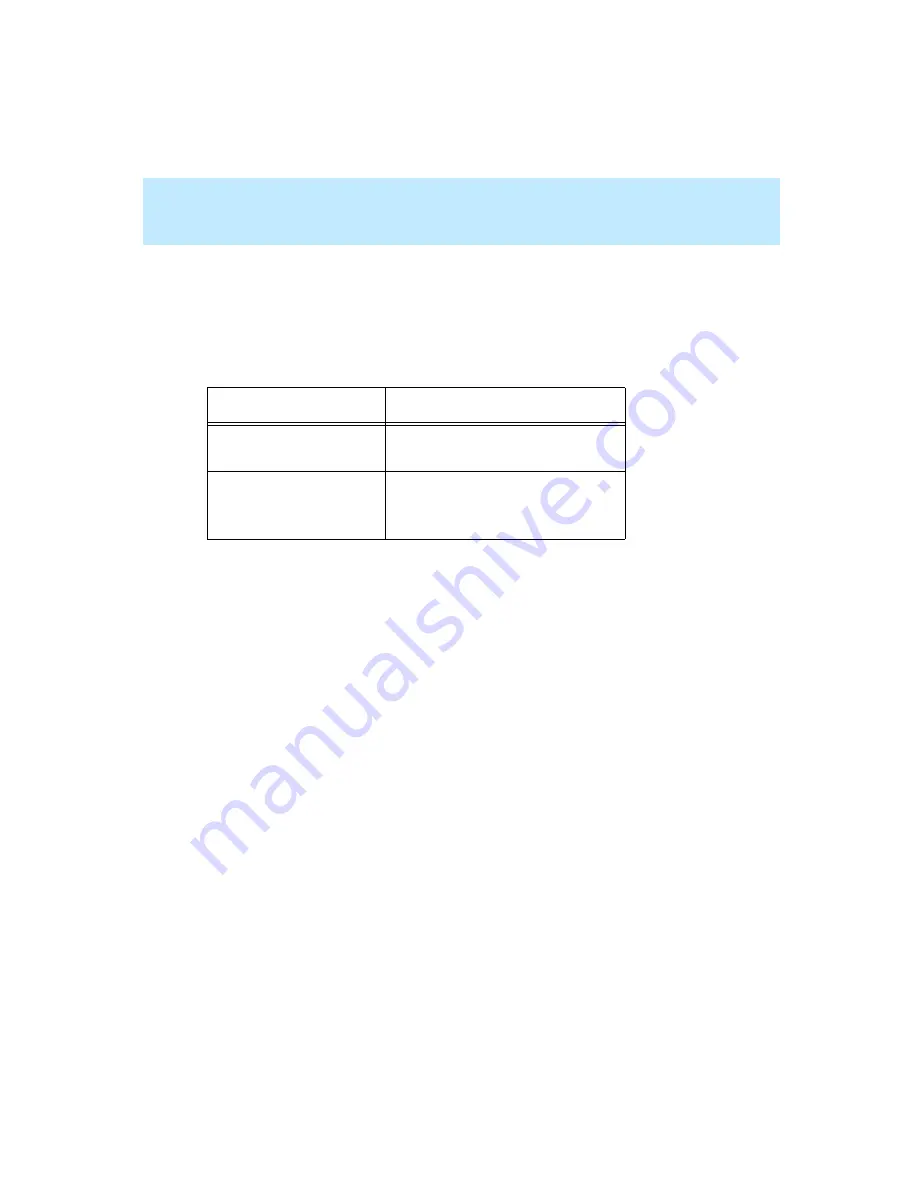
CentreVu Supervisor Version 8 Installation and Getting Started
Introduction
Checking Package Contents
1-6
Checking Package Contents
1
The CentreVu Supervisor software package includes the items listed in
Table 1. Check the package contents to be sure all items are included.
If any of the items are missing or damaged, contact your Lucent Account Team.
International customers should contact their Lucent representative or
distributor.
Table 1: CentreVu Supervisor Package Contents
Item
Description
CentreVu Supervisor
Software
CD-ROM
CentreVu
®
Supervisor
Installation and Getting
Started document
Document Number (585-210-928)
Summary of Contents for CentreVu Supervisor
Page 6: ...Introduction...
Page 12: ...CentreVu Supervisor Version 8 Installation and Getting Started xii...
Page 270: ...CentreVu Supervisor Version 8 Installation and Getting Started Overview A 8...
Page 284: ...CentreVu Supervisor Version 8 Installation and Getting Started GL 14...
Page 306: ......
















































