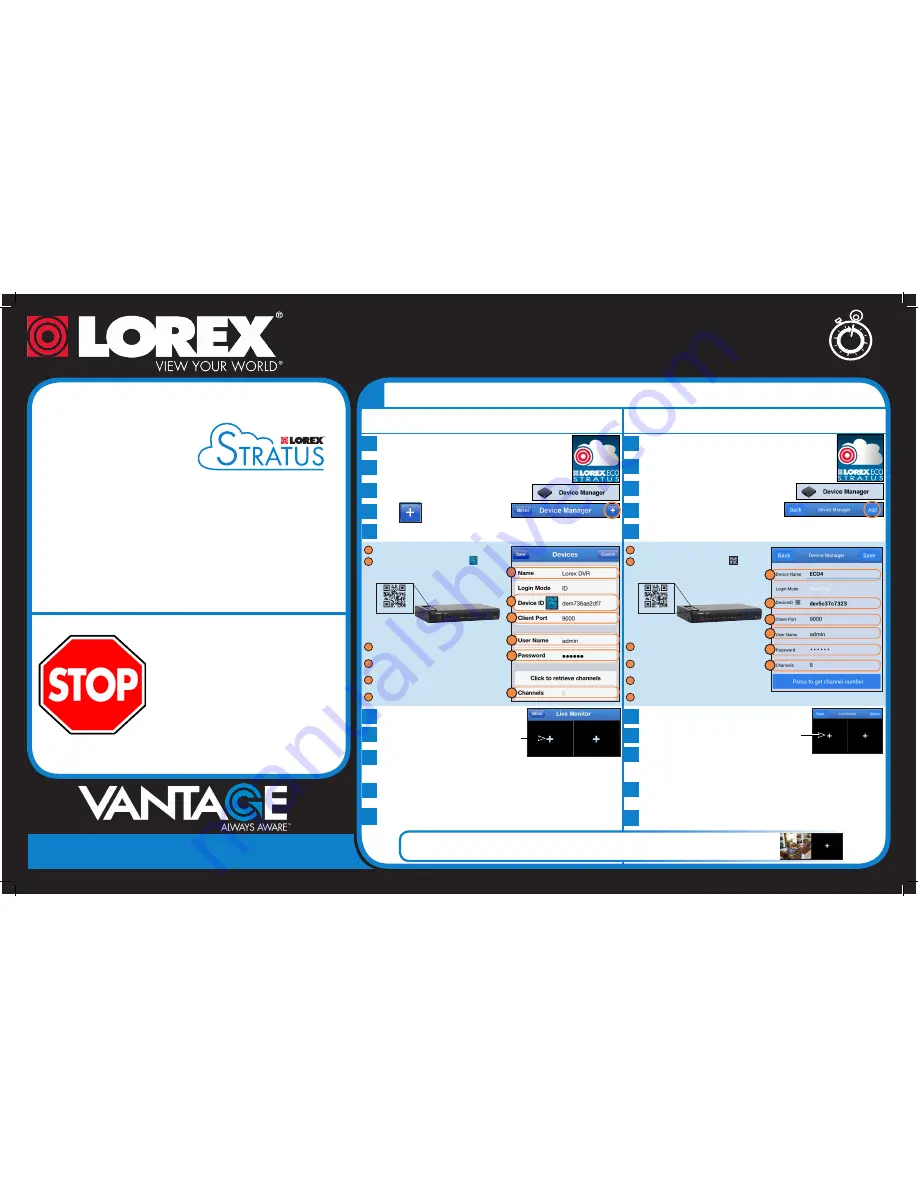
Quick Networking Guide
15 Minutes
Mobile Connection
Android
iPhone/iPad
f
g
Tap
Save
, then tap
Back
.
h
Tap
+
on one of the display areas and tap
Select
. Select the camera you would like to view. You will be
prompted to change the DVR password. Tap
OK
.
Tap
Live Monitor
.
i
Enter the new password and tap
Save
. This password will be
used to connect to your system from now on.
Tap
+
on one of the display areas then tap
Select
. Select the
camera you would like to view.
j
Tap
+
then
Select
This guide will show you how to set up your new Lorex system
for connection over the Internet using a PC, Mac, Smartphone,
or Tablet.
Before You Start:
Make sure you have:
• A router and high-speed Internet
access (not included).
• Connected your DVR to your router
using an Ethernet cable (see the Quick
Connection Guide for details).
• Upgraded your DVR firmware and
client software or mobile app to
the latest versions.
The latest versions
of firmware and software are required to
connect to the system.
This system features
connectivity using the exclusive
Lorex Stratus
solution.
C O N N E C T I V I T Y
This cloud-enabled service allows for Internet connectivity
without requiring any network configuration. Each system
includes a
Device ID
, a unique code that allows your system
to handshake with Lorex’s servers for a secure connection over
the Internet.
Please note that an upload speed of 1Mbps is recommended
for the best video performance. Up to 3 devices may connect
to the system at the same time.
ECO4 LH150 Series
Install the free
Lorex ECO Stratus
app from
the Google Play Store.
a
b
c
Tap the
Lorex ECO Stratus
icon to open
the app.
Tap
Device Manager
.
d
Tap
.
e
Configure the following:
1
2
3
4
5
6
1
2
3
4
5
6
f
g
Tap
Save
, then tap
Menu
.
h
Tap
+
on one of the display
areas and select the camera you would like to view. You will
be prompted to change the DVR password. Tap
OK
.
Tap
Live Monitor
.
i
Enter the new password and tap
Done
. This password will be
used to connect to your system from now on.
Tap
+
on one of the display areas and select the camera you
would like to view.
j
Tap
+
Install the free
Lorex ECO Stratus
app from
the App Store.
a
b
c
Tap the
Lorex ECO Stratus
icon to open
the app.
Tap
Device Manager
.
d
Tap
Add
.
Device ID: xxxxxxx
Name:
Enter a name for your DVR of your choice.
Device ID:
Press the QR code icon (
) next to
Device ID and line up the QR code on the top of
the DVR using the camera on your device.
OR
if your device does not have a camera,
manually enter the Device ID printed on the label.
Client Port:
Enter the
Client Port
(default:
9000
).
User Name:
Enter the
DVR’s User Name
(default:
admin
).
Password:
Enter the
DVR’s Password
(default:
000000
).
Channels:
Tap
Click to retrieve channels
.
e
Configure the following:
1
2
3
4
5
6
Device ID: xxxxxxx
Name:
Enter a name for your DVR of your choice.
DeviceID:
Press the QR code icon (
) next to
Device ID and line up the QR code on the top of
the DVR using the camera on your device.
OR
if your device does not have a camera,
manually enter the Device ID printed on the label.
Client Port:
Enter the
Client Port
(default:
9000
).
User Name:
Enter the
DVR’s User Name
(default:
admin
).
Password:
Enter the
DVR’s Password
(default:
000000
).
Channels:
Tap
Press to get channel number
.
1
3
4
5
6
2
1
Congratulations!
You can now view video from your cameras on your smartphone or tablet.


