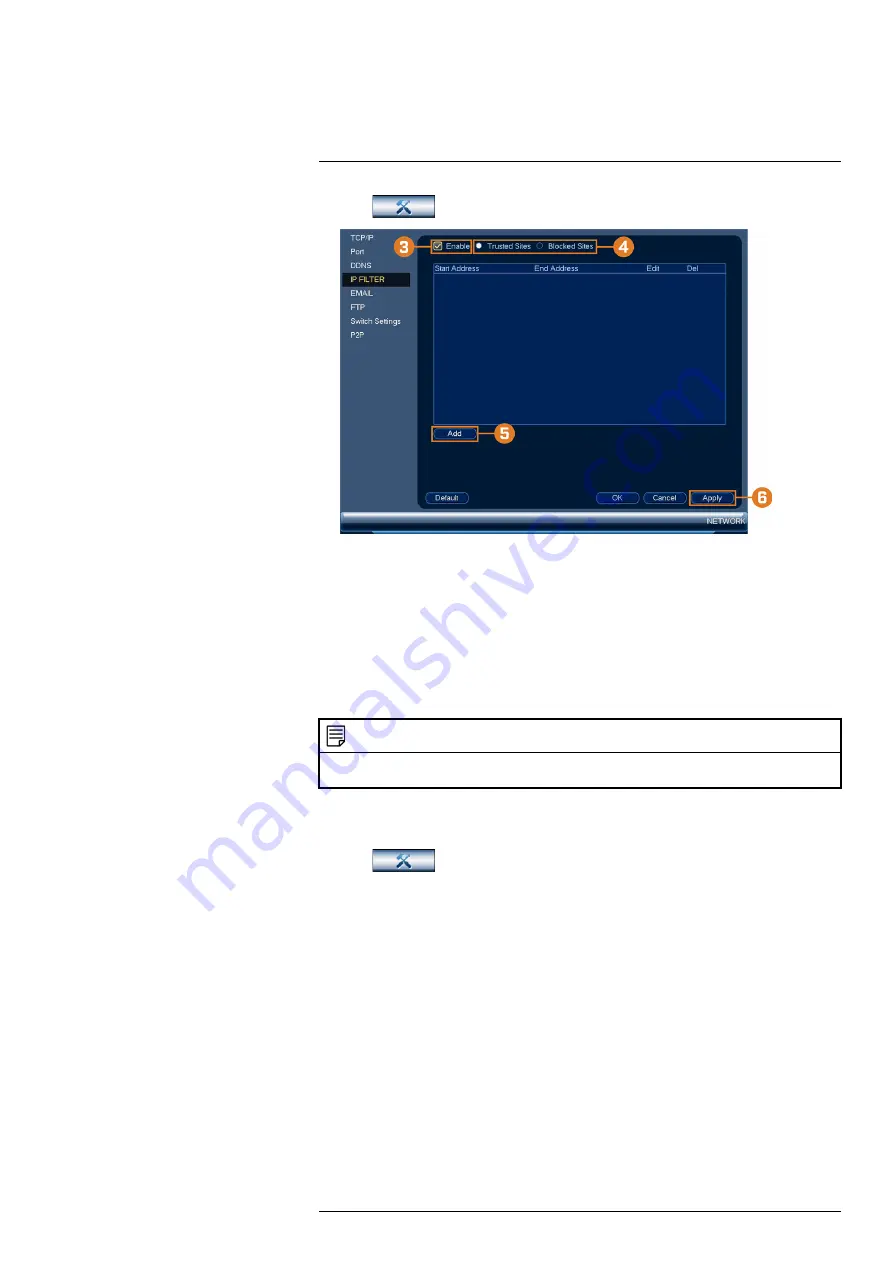
2. Click
, then click
NETWORK
. Click the
IP FILTER
tab on the side panel.
3. Check
Enable
.
4. Select
Trusted Sites
to add IP addresses or ranges that are permitted to access the recorder,
or select
Blocked Sites
to add IP addresses or ranges that are not permitted to access the
recorder.
5. Click
Add
to enter an IP address or range.
6. Click
Apply
when finished.
16.4.4
Configuring Email Alerts
You can configure the system to send out email alerts for motion detection or other events.
NOTE
To send out motion detection alerts, you must enable the
Send Email
option for motion detection on each cam-
era you would to receive alerts from. For details, see 12
To configure Email Alerts:
1. From the Live View display, right-click to open the Quick Menu, then click
Main Menu
.
2. Click
, then click
NETWORK
. Click the
tab on the side panel.
3. Check
Enable
to enable email notifications.
#LX400117; r. 6.0/57895/57895; en-US
68






























