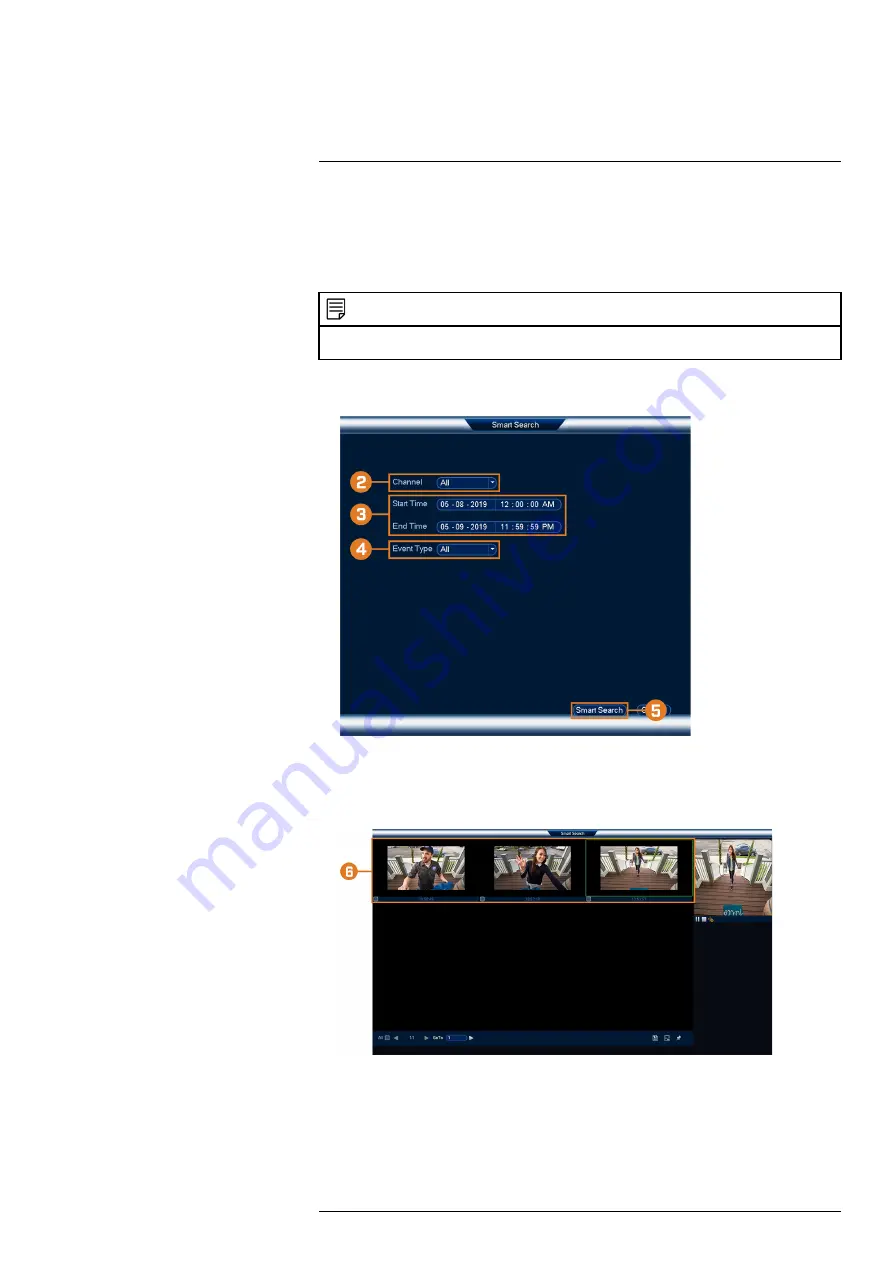
9. Click
Apply
.
14.3
Searching for Person & Vehicle Detection Events (Smart Search)
Smart Search lets you filter recorded video to search for person detection events, vehicle detec-
tion events, or both.
NOTE
In order to use Smart Search, you must configure at least one channel’s smart detection settings. See the proce-
dure above for full instructions.
To perform a Smart Search:
1. From the Live View display, right-click to open the Quick Menu, then click
Smart Search
.
2. Select a channel to search for detection events from, or select
All
.
3. Enter a start and end time for your search.
4. Next to
Event Type
, select
Person
,
Vehicle
, or
All
.
5. Click
Smart Search
.
#LX400117; r. 6.0/57895/57895; en-US
46






























