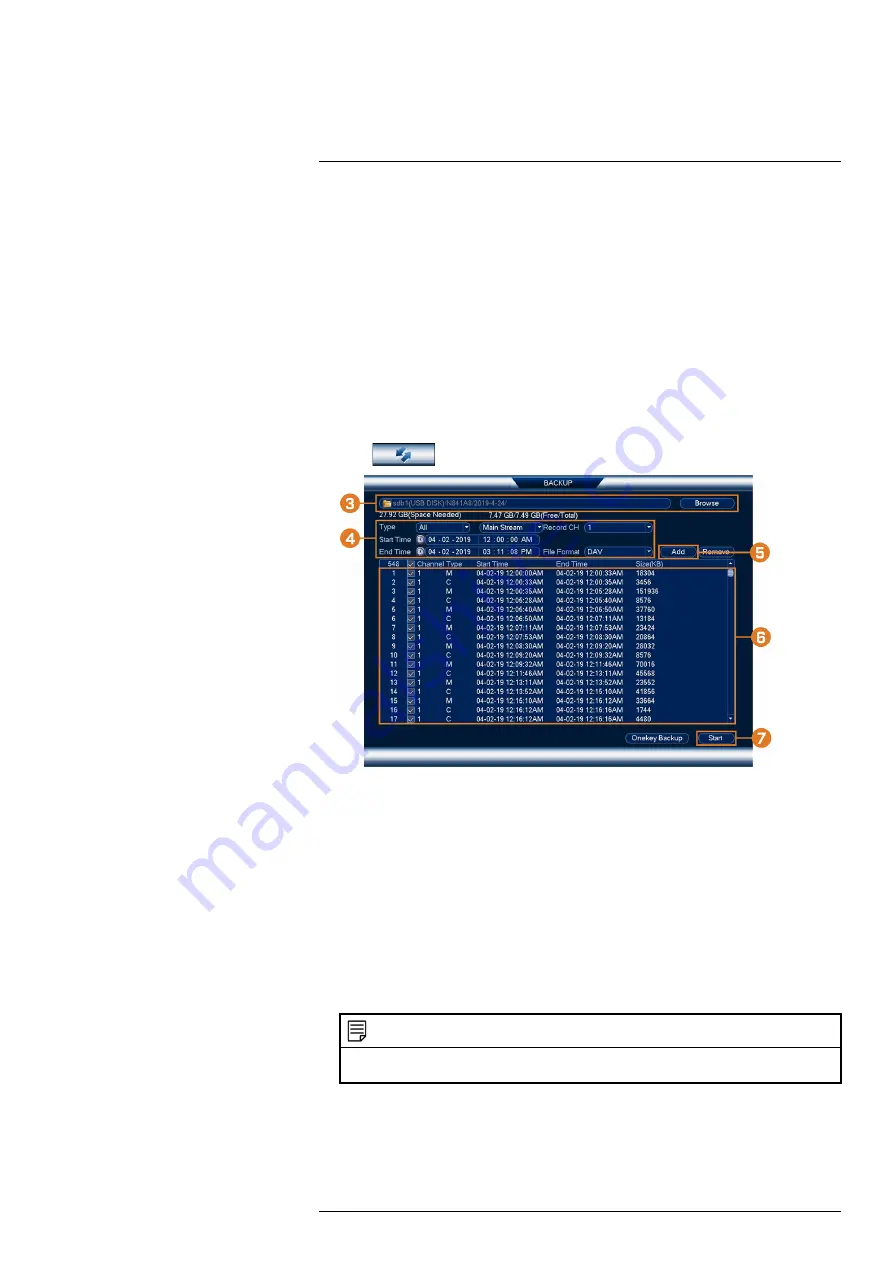
4. Select the correct drive, then click
Format
.
5. Select a format mode:
•
FAT32:
Recommended — offers the greatest compatibility with other devices.
•
NTFS:
Advanced users only — should only be used on drives larger than 32GB where
file sizes will be larger than 4GB.
6. Click
OK
.
11.2
Backing Up Video
You can save video recordings from your system to a USB flash drive. Ensure you format new
drives before backing up video (see 11.1
Formatting the USB Flash Drive
, page 32 for details).
To back up video:
1. From the Live View display, right-click to open the Quick Menu, then click
Main Menu
.
2. Click
, then click
BACKUP
.
3. Click
Browse
to select the USB backup device and the folder to save your backup files to.
4. Configure the following:
•
Type:
Select the recording type you would like to search for or select
All
to search all re-
cording types.
•
Record CH:
Select the channel you would like to search or select
All
to search all
channels.
•
Start Time / End Time:
Select the start and end time for your search.
•
File Format:
Select
DAV
to save files to save files to
.dav
format. You can playback
.
dav
files using the Lorex video player software.
5. Click
Add
. A list of files that match your search criteria appears.
6. Check files you would like to backup.
7. Click
Start
NOTE
HD video files saved on the system may take up a large amount of disk space. The size of video files se-
lected and the amount of free space on your USB device is shown on screen.
11.3
Using Video Clip Backup
Video clip backup allows you to select a duration of video during playback mode and save it to a
USB device (not included). For full instructions on video clip backup, see 10.4
, page 29.
#LX400117; r. 6.0/57895/57895; en-US
33
















































