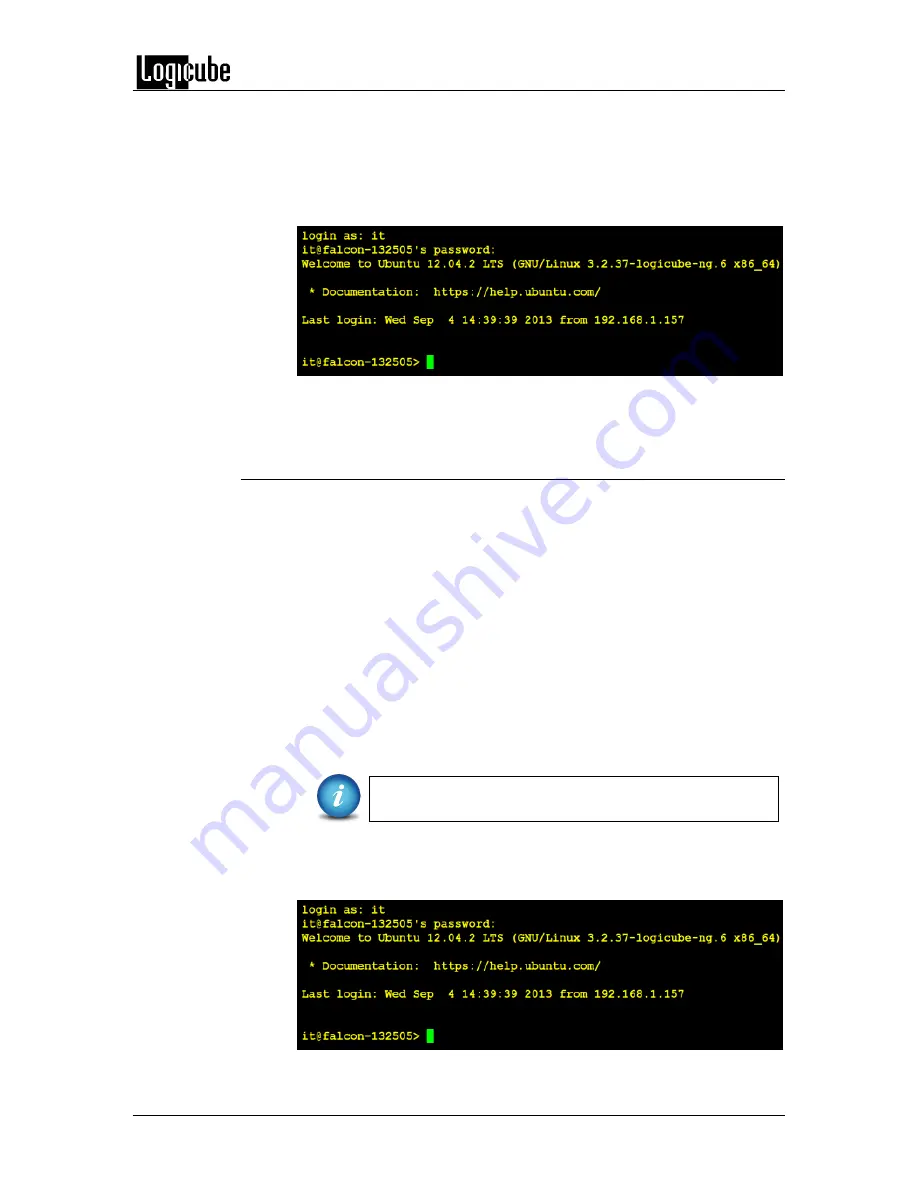
REMOTE OPERATIONS
Logicube Forensic Falcon™ User’s Manual
127
Note:
On some Operating Systems, the Falcon will need to be accessed
by opening Falcon-XXXXXX.local.
5.
Login with the username “
it
” (without the quotes) and the password
“
it
” (without the quotes).
6.
The following prompt should appear in the Telnet window:
7.
The Falcon can now be configured or managed via the command line
interface.
10.3.2 Connecting via SSH
Connecting to the Falcon via SSH (Secure Shell) is very similar to connecting via
Telnet. Since Windows does not have a built-in SSH client, a third party SSH
client will need to be downloaded and installed to connect via SSH. For
instructions and support on how to use third party SSH clients, please contact
the SSH client’s manufacturer.
1.
Connect the Falcon to the network by attaching a network cable (CAT 6
type) to the RJ45 connector in the back of the Falcon.
2.
Turn the Falcon on and allow it to boot up completely.
3.
Open the SSH client and select an SSH connection.
4.
Connect to the Falcon either by IP address or by name. The name of the
Falcon will be
Falcon-
XXXXXX
where XXXXXX is the serial number of the
Falcon).
On some Operating Systems, the Falcon will need to be
accessed by opening Falcon-XXXXXX.local.
5.
Login with the username “
it
” (without the quotes) and the password
“
it
” (without the quotes).
6.
The following prompt should appear in the SSH window:






























