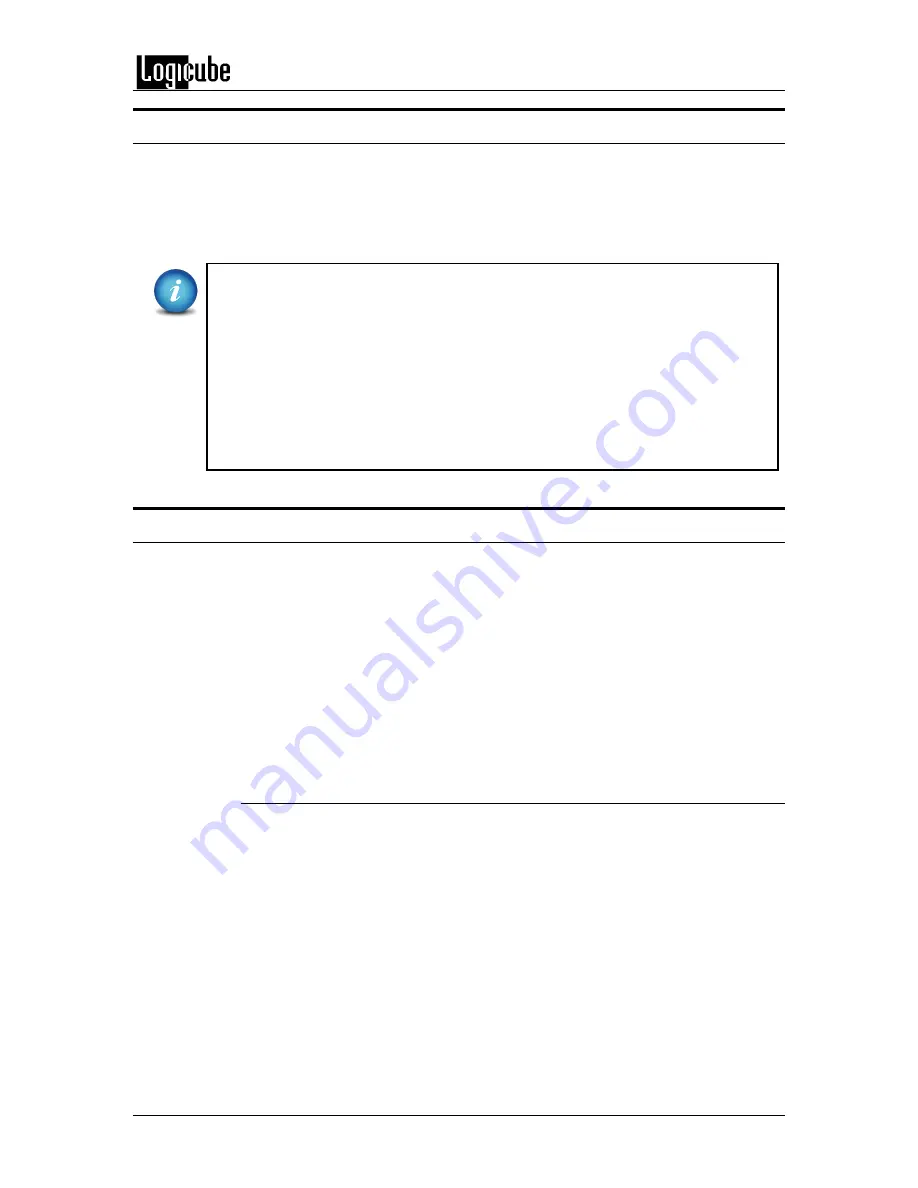
REMOTE OPERATIONS
Logicube Forensic Falcon™ User’s Manual
126
10.2 Command Line Interface (CLI)
The Falcon also has a CLI, or Command Line Interface. This interface has no graphical content
and is all command line (text) based and is for advanced users who have knowledge of
command line functions. This type of connection requires a Telnet or SSH client. There are
several telnet and SSH clients available from different software companies. Microsoft Windows
also has a built-in Telnet client that can be used.
Windows Vista, 7, 8, 8.1, and 10 have a built-in Telnet client but is not
installed by default. Installing the Telnet client may require the assistance of a
Network or Systems Administrator. Other third party Telnet programs are
available.
All versions of Windows do not have a built-in SSH client.
The instructions in this manual only refer to the clients that come with
Windows. There are many third party Telnet or SSH clients available. For
instructions and support for third party clients, please contact the software
manufacturer.
10.3 Installing the Telnet client in Windows
By default, the Telnet Client is not installed with Windows, but it can be installed it by following
the steps below:
1.
Open
Control Panel
and select either
Programs & Features
or
Programs
.
2.
Click
Turn Windows features on or off
. If a prompt for an administrator password or
confirmation, type the administrator password or provide confirmation (A Network or
Systems Administrator may be required for administrator access).
3.
In the Windows Features dialog box, select the Telnet Client check box.
4.
Click OK. The installation might take several minutes.
10.3.1 Connecting via Telnet
Once the Telnet client is installed, follow the steps below to connect using the
Windows Telnet client.
1.
Connect the Falcon to the network by attaching a network cable (CAT 6
type) to the RJ45 connector in the back of the Falcon.
2.
Turn the Falcon on and allow it to boot up completely.
3.
Open the Telnet client.
4.
Type
open
followed by the IP address or name of the Falcon. For
example
open 192.168.1.100
or
open Falcon-XXXXXX
where XXXXXX is
the 6 digit serial number of the Falcon, then press Enter. The Falcon
login screen should appear.






























