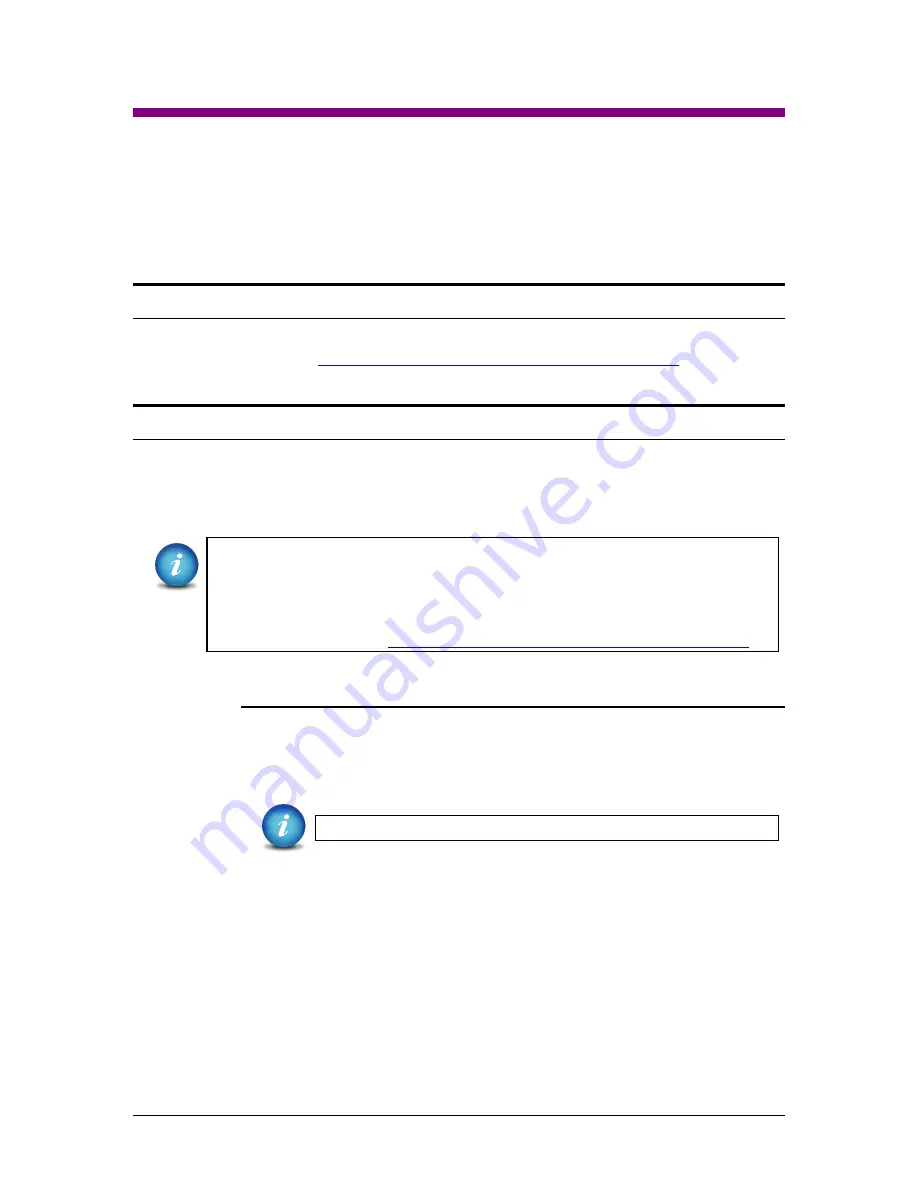
Logicube Forensic Falcon™ User’s Manual
121
9: Updating the Falcon Software
9.0 Loading New Software
New and improved software will be released from time to time and will always be available on
the Falcon support page at
http://www.logicube.com/knowledge/forensic-falcon
9.1 Software Loading Instructions
There are two methods of how to update the Falcon software:
A.
FROM NETWORK –
Via the Internet through a network connection
B.
FROM USB DRIVE
– Via software file download onto a USB drive flash.
The actual software installation will take about 5 minutes. If
FROM NETWORK
was
chosen, the total time can exceed 10 to 20 minutes (or longer) depending on
Internet speeds and Internet traffic.
The most up-to-date instructions on updating the software can be found on the
Falcon’s support page at:
http://www.logicube.com/knowledge/forensic-falcon
9.1.1 From Network – Via the web
1.
Connect the Falcon to a network with Internet access. Set the proxy
settings (IP settings) if necessary. Attach a network cable to the back of
the Falcon.
The Falcon is DHCP enabled by default.
2.
From the main menu on the Falcon, tap the down arrow twice then tap
the
Software Updates
icon. A screen will appear showing the current
version of software installed towards the top of the screen.
3.
Select
From Network
. The Falcon will check for a newer version on the
web. If one is found, it will display the version on the screen and the
Update
icon will be selectable.
4.
Tap the
Update
icon to begin the update. A confirmation screen will
appear. Tap
Yes
to continue the update.






























