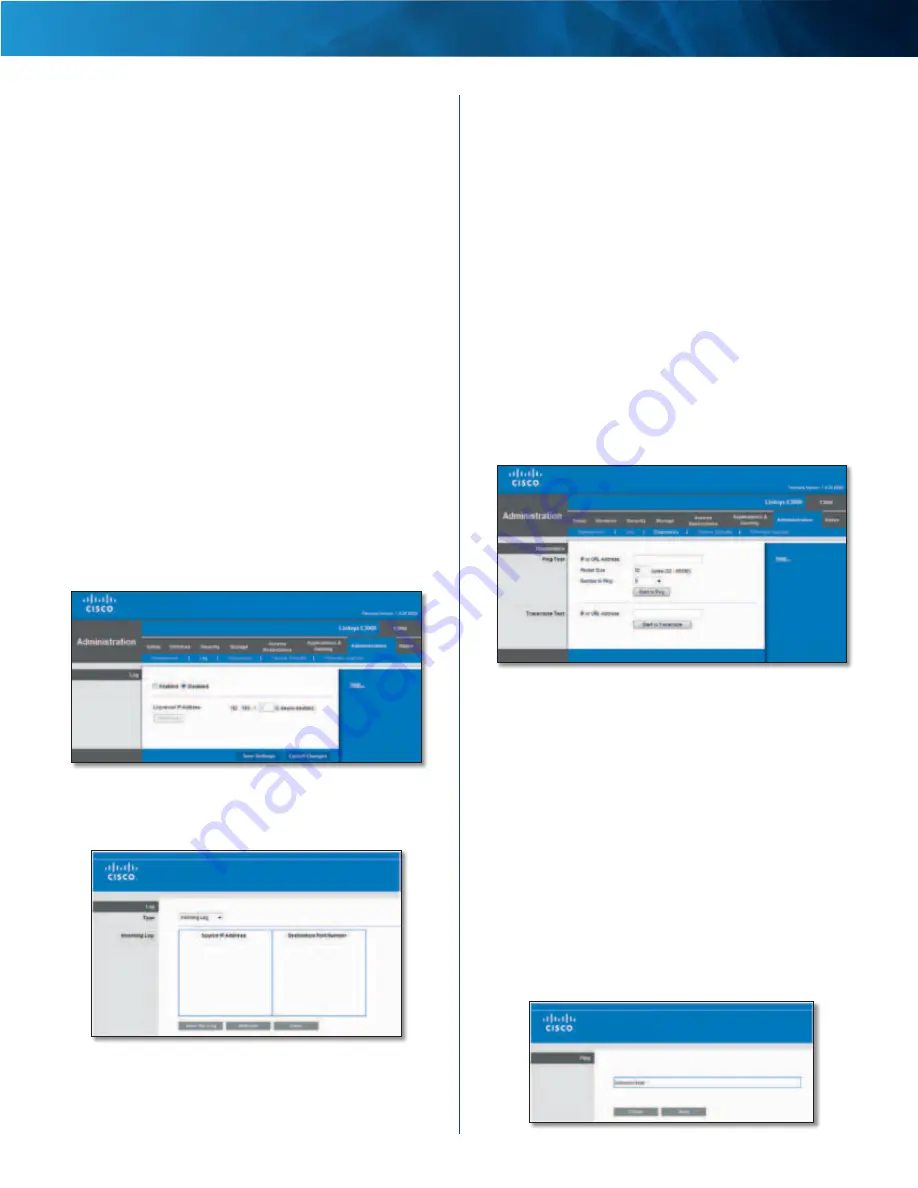
39
High Performance Wireless-N Router
Linksys E3000
Chapter 3: Advanced Configuration
UPnP
If you want to use UPnP, keep the default,
Enabled
.
Otherwise, select
Disabled
.
Allow Users to Configure
Keep the default,
Enabled
,
if you want to be able to make manual changes to the
Router while using the UPnP feature . Otherwise, select
Disabled
.
Allow Users to Disable Internet Access
Select
Enabled
,
if you want to be able to prohibit any and all Internet
connections . Otherwise, keep the default,
Disabled
.
Backup and Restore
Backup Configurations
To back up the Router’s
configuration settings, click this button and follow the
on-screen instructions .
Restore Configurations
To restore the Router’s
configuration settings, click this button and follow the on-
screen instructions . (You must have previously backed up
the Router’s configuration settings .)
Click
Save Settings
to apply your changes, or click
Cancel
Changes
to clear your changes .
Administration > Log
The Router can keep logs of all traffic for your Internet
connection .
Administration > Log
Log
Log
To disable the Log function, select
Disabled
. To
monitor traffic between the network and the Internet,
keep the default,
Enabled
. With logging enabled, you can
choose to view temporary logs .
Logviewer IP Address
If your computer uses Logviewer
software, you can enter the fixed IP address of the
computer running the software . The Router will now send
updated logs to that computer .
When you wish to view the logs, click
View Log
.
•
Save the Log
Click this option to save this information
to a file on your computer’s hard drive .
•
Refresh
Click this option to update the log .
•
Clear
Click this option to clear all the information that
is displayed .
Click
Save Settings
to apply your changes, or click
Cancel
Changes
to clear your changes .
Administration > Diagnostics
The diagnostic tests (Ping and Traceroute) allow you to
check the connections of your network devices, including
connection to the Internet .
Administration > Diagnostics
Diagnostics
Ping Test
Ping checks the status of a connection .
IP or URL Address
Enter the address of the PC whose
connection you wish to test .
Packet Size
Enter the packet size you want to use . The
default is
32
bytes .
Number to Ping
Enter the number of times you wish to
test the connection . The default is
5
.
Start Test
To run the test, click this button . The
Ping
screen shows if the test is successful . Click
Close
to return
to the
Diagnostics
screen . Click
Stop
to stop the test .
Ping






























